Dell Alienware AW558 Installation Guide
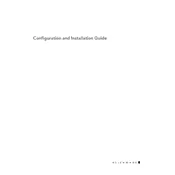
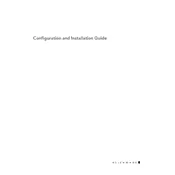
To customize the RGB lighting, download and install the Alienware Command Center software. Open the software, navigate to the 'FX' tab, and select your preferred lighting effects and colors for the mouse.
First, ensure the USB connection is secure. Try plugging the mouse into a different USB port. If the issue persists, update or reinstall the mouse drivers via the Device Manager.
You can adjust the DPI settings using the Alienware Command Center. Open the software and navigate to the 'Settings' tab. From there, you can customize the DPI levels to suit your preference.
Yes, you can assign macros using the Alienware Command Center. Navigate to the 'Macro Manager' in the software, create your macros, and assign them to the desired buttons on the mouse.
Use a soft, lint-free cloth slightly dampened with water to wipe the surface of the mouse. Avoid using harsh chemicals. Ensure the mouse is unplugged before cleaning, and allow it to dry completely before use.
Ensure the USB connector is firmly plugged in. Check for any driver updates. Try using the mouse on a different surface or with a mouse pad to ensure optimal tracking.
Check for debris or dust around the scroll wheel and clean it if necessary. Update the mouse driver and check the settings in the Alienware Command Center to ensure the scroll functionality is properly configured.
Yes, the Alienware Command Center allows you to create and save multiple profiles with different settings. You can switch between profiles depending on your usage needs.
Ensure that the software is up to date. Try restarting the software and your computer. If the issue persists, reinstall the Alienware Command Center.
Check the Dell support website for any available firmware updates for your mouse. Download and install the updates following the provided instructions.