Dell Alienware Aurora R6 Module Guide
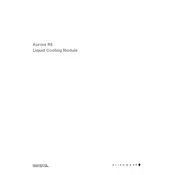
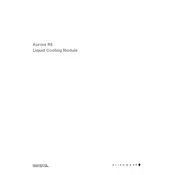
To upgrade the RAM on your Dell Alienware Aurora R6, first power off the system and unplug all cables. Remove the side panel by unscrewing the back screws. Locate the DIMM slots on the motherboard, release the clips, and insert the new RAM sticks, ensuring they are firmly seated. Reassemble the desktop and reconnect all cables before powering on.
If your Aurora R6 won't boot, first check the power connection and ensure the power outlet is functional. Inspect the power cable and connections. If the problem persists, perform a hard reset by disconnecting all peripherals, holding down the power button for 30 seconds, and then reconnecting everything. If the issue continues, consider checking the RAM and GPU seating.
To clean the fans and vents, turn off your Aurora R6 and unplug it. Open the side panel by removing the screws at the back. Use compressed air to gently blow dust off the fans and vents. Ensure to hold the fans in place while cleaning to prevent them from spinning. Reattach the side panel once done.
To resolve overheating issues, ensure the vents are clear of dust and obstructions. Confirm the fans are functioning correctly by checking the BIOS or using software like HWMonitor. Consider reapplying thermal paste to the CPU if overheating persists. Ensure the system is in a well-ventilated area.
To perform a factory reset, restart your PC and press F8 during boot to enter the Advanced Boot Options. Select "Repair Your Computer," then "Dell Factory Image Restore." Follow the on-screen instructions to complete the reset. Ensure you backup any important data before proceeding.
The best way to update drivers is through the Dell Support website. Visit the site, enter your service tag, and download the latest drivers for your system. Alternatively, use the Dell SupportAssist tool to automatically detect and install updates.
If the Alienware Command Center is not working, try uninstalling it via Control Panel. Reboot your system, then download and install the latest version from the Dell Support website. Ensure your system BIOS and all related drivers are up to date.
To add an additional hard drive, power off the system and remove the side panel. Locate an available drive bay and secure the hard drive using screws. Connect a SATA cable from the motherboard to the drive and connect the power cable. Replace the side panel, reconnect cables, and power on the system.
If your GPU is underperforming, ensure that you have the latest drivers installed. Check for thermal throttling by monitoring GPU temperatures. Ensure the GPU is properly seated and that the power connectors are secure. Also, check for background processes that might be consuming resources.
To optimize performance via BIOS, restart the system and press F2 to enter BIOS setup. Navigate to performance settings and ensure that overclocking is enabled if supported. Adjust power settings to high performance. Save changes and exit. Always proceed with caution when adjusting BIOS settings.