Dell Alienware Area-51 R3 Command Center 5.X User's Guide
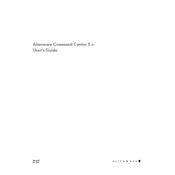
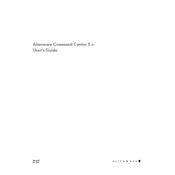
To upgrade RAM in your Alienware Area-51 R3, first power off the desktop and unplug all cables. Remove the side panel by unscrewing the panel screws. Locate the RAM slots on the motherboard. Release the clips on each side of the RAM module you wish to replace. Insert the new RAM module by aligning it with the slot and pressing down until the clips lock it in place. Reattach the side panel and reconnect the cables. Power on the system to ensure the new RAM is recognized.
If your Alienware Area-51 R3 is not booting, first check all cable connections. Ensure the power cable is securely connected. Verify the power outlet is working by testing with another device. Check if the power button lights up when pressed. If not, there might be a power supply issue. Remove any recently added hardware that might be causing conflicts. Consult the motherboard's LED indicators or beep codes for diagnostic information. If the problem persists, consider resetting the BIOS by removing the CMOS battery.
To maintain the cooling system, regularly clean the dust filters and fans. Power down the desktop and unplug all cables. Use a can of compressed air to blow away dust from the fans and heat sinks. Avoid using a vacuum as it can cause static electricity. Clean the dust filters by gently washing them with water and allowing them to dry completely before reinstalling. Ensure all components are dry before reassembling the system.
To perform a system recovery, restart your Alienware Area-51 R3 and press F8 before Windows begins to load to access the Advanced Boot Options menu. Select 'Repair Your Computer' and press Enter. Follow the on-screen instructions to perform a system recovery. This process may require the recovery media provided with your system. Ensure you back up important data as this process can erase all data on the system.
The Alienware Area-51 R3 supports a range of graphics card upgrades, including NVIDIA and AMD options. Before upgrading, ensure the power supply can support the new card's power requirements and that it fits within the case dimensions. Popular upgrades include the NVIDIA GeForce RTX series and AMD Radeon RX series. Check the motherboard's PCIe slot compatibility and any additional power connectors required by the new card.
To update the BIOS, download the latest BIOS version from the Dell Support website. Ensure your system is connected to a reliable power source. Run the downloaded executable file and follow the on-screen instructions. Do not turn off the system during the update process. Once the update is complete, the system will restart automatically. Verify the BIOS update by entering the BIOS setup during boot and checking the version number.
If the Alienware Command Center is not functioning, try reinstalling it. First, uninstall the current version through 'Programs and Features' in Control Panel. Download the latest version from the Dell Support website. Install the downloaded version and restart your system. Make sure Windows is updated, as some Command Center features require the latest Windows updates. If issues persist, check for any system updates or patches from Dell.
To replace the hard drive, power off the desktop and disconnect all cables. Remove the side panel by unscrewing the panel screws. Locate the hard drive bay. Unscrew and slide out the current hard drive. Disconnect the SATA and power cables. Connect these cables to the new hard drive, slide it into the bay, and secure it with screws. Replace the side panel and reconnect the cables. Power on the system and install the operating system if necessary.
Common causes of overheating include dust buildup, inadequate ventilation, and high ambient temperatures. To prevent overheating, regularly clean dust from fans and vents. Ensure the desktop is placed in a well-ventilated area, away from direct sunlight. Verify that all fans are operational and consider upgrading to more efficient cooling solutions if necessary. Monitor system temperatures using software tools and adjust fan settings accordingly.
To optimize gaming performance, ensure all drivers, particularly for the graphics card, are up to date. Adjust in-game settings to balance performance and visual quality. Use the Alienware Command Center to customize power and thermal settings. Consider upgrading RAM or storage to eliminate bottlenecks. Regularly clean the system to ensure optimal cooling. Disable unnecessary background applications to free up system resources.