Davis DriveRight 8180 Getting Started Guide
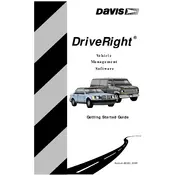
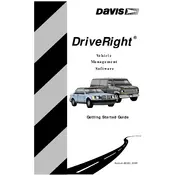
To install the Davis DriveRight 8180 Software, insert the installation CD into your computer's CD drive or download the installer from the official website. Follow the on-screen prompts to complete the installation process, ensuring you have administrative rights on the computer.
Ensure that the device is properly connected to your computer. Check the USB connection and try using a different USB port. If the issue persists, reinstall the device drivers and restart your computer.
The Davis DriveRight 8180 Software is compatible with Windows operating systems only. For Mac users, running a Windows virtual machine or using Boot Camp may be an option.
Check for updates within the software by navigating to the 'Help' menu and selecting 'Check for Updates'. If an update is available, follow the prompts to download and install it. Ensure your computer is connected to the internet during this process.
First, ensure that your computer meets the minimum system requirements for the software. Try restarting the software and your computer. If the problem persists, consider reinstalling the software. Check for any software updates or contact technical support for further assistance.
Open the software and navigate to the 'Data' section. Select the data you wish to export, then click on the 'Export' button. Choose your desired file format (e.g., CSV) and save the file to your preferred location on your computer.
Yes, the Davis DriveRight 8180 Software allows for report customization. Access the 'Reports' section, select the report type, and use the customization options available to modify parameters such as date range, vehicle, or driver information.
Regularly check the connections and ensure the device is securely attached to the vehicle. Keep the device and its sensors clean and free from dust. Periodically verify that the device's firmware is up to date through the software interface.
Verify that all cables are properly connected. Ensure that the device is powered on and recognized by your computer. Restart both the device and your computer if necessary. Check for driver updates and reinstall them if required.
Yes, you can transfer data by exporting it to a file format like CSV on the original computer and then importing it into the software on another computer. Ensure both installations are the same version for compatibility.