Cello Android Manual User Manual
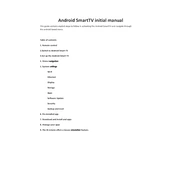
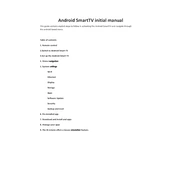
To connect your Cello Android TV to Wi-Fi, go to 'Settings' > 'Network & Internet' > 'Wi-Fi'. Select your Wi-Fi network from the list and enter the password if required.
Ensure the power cable is securely connected to both the TV and the power outlet. Check if the power outlet is working by testing with another device. If the issue persists, perform a power reset by unplugging the TV for 60 seconds and then plugging it back in.
To update the software, go to 'Settings' > 'About' > 'System Update'. If an update is available, download and install it. Ensure the TV is connected to the internet during this process.
Yes, you can install additional apps from the Google Play Store. Open the Play Store app, search for the desired app, and click 'Install'. Ensure you are signed in with a Google account.
To perform a factory reset, go to 'Settings' > 'Device Preferences' > 'Reset'. Follow the on-screen instructions to complete the reset process. Note that this will erase all personal data and settings.
Check if the TV is muted or the volume is set too low. Ensure external speakers or soundbars are properly connected. You can also try restarting the TV or checking audio settings for incorrect configurations.
To mirror your smartphone, ensure both devices are on the same Wi-Fi network. Enable 'Screen Mirroring' or 'Cast' on your smartphone and select your Cello TV from the list of available devices.
First, check the batteries in the remote and replace them if necessary. Ensure there are no obstructions between the remote and the TV. If the problem persists, try pairing the remote with the TV again.
Adjust the picture settings by going to 'Settings' > 'Picture'. You can change settings like brightness, contrast, and color to enhance the picture quality.
Clear cache and data for apps, and uninstall unused apps to free up space. Ensure the TV's software is up to date. If the issue persists, consider performing a factory reset.