Carrier OPN APP Installation And Start Up Guide
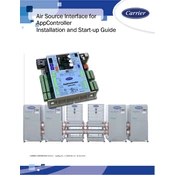
Air Source Interface for AppController CARRIER CORPORATION 2021
Installation and Start-up Guide i All rights reserved
Air Source Interface for AppController
Installation and Start-up Guide
CARRIER CORPORATION 2021 Catalog No. 11-808-391-01 9/20/2021
Verify that you have the most current version of this document from www.hvacpartners.com, the Carrier Partner Community website, or your local Carrier office.
Important changes are listed in Document revision history at the end of this document.
CARRIER CORPORATION 2021. All rights reserved throughout the world. i-Vu is a registered trademark of Carrier Corporation. All other trademarks are the property of their respective owners.
Contents ASI for AppController overview and specifications .............................................................................................. 1
What is the Air Source Interface application? ................................................................................................. 1 Specifications ........................................................................................................................................................ 2 Safety considerations ........................................................................................................................................... 3
Installing the AppController ................................................................................................................................. 4 Mounting the controller ....................................................................................................................................... 4 Wiring the controller for power ........................................................................................................................... 5
To wire for power............................................................................................................................. 5 Addressing the controller .................................................................................................................................... 6 Wiring for communications ................................................................................................................................. 6
Wiring specifications for BACnet MS/TP and ARC156 .................................................................... 6 To wire the controller to the BACnet network .................................................................................. 7
Wiring inputs and outputs ................................................................................................................................... 8 Inputs and outputs table ................................................................................................................. 8 Input wiring specifications .............................................................................................................. 9 Inputs .............................................................................................................................................. 9 Binary outputs ............................................................................................................................... 10 Analog outputs .............................................................................................................................. 10 To wire inputs and outputs............................................................................................................ 11
Wiring devices to the controller's Rnet port .................................................................................................. 13 Rnet wiring specifications ............................................................................................................. 13 To wire ZS sensors to the controller .............................................................................................. 14 To wire the Wireless Adapter for wireless sensors ........................................................................ 15 To wire an Equipment Touch to the controller .............................................................................. 17 To wire the TruVu ET Display ...................................................................................................... 18
Wiring equipment to outputs (Control mode only) ....................................................................................... 19
Installing the controller into the i-Vu application ............................................................................................ 20
Start-up ............................................................................................................................................................... 22 Select or create a custom control program and graphic ............................................................................. 22 Configure the ASI for AppController's properties .......................................................................................... 23
Sequence of Operation ....................................................................................................................................... 24 Monitor Mode ..................................................................................................................................................... 25
Monitor mode 1 ............................................................................................................................ 25 Monitor mode 2 ............................................................................................................................ 26 Monitor mode operation ............................................................................................................... 27 Fire/Smoke Detector .................................................................................................................... 27 Pressurization ............................................................................................................................... 28 Airside Linkage .............................................................................................................................. 28 Supply Air Temperature Alarm ...................................................................................................... 28 Filter Status Alarm ........................................................................................................................ 29 Outdoor Air Temperature Sensor Alarm ........................................................................................ 29 Outdoor Air Temperature Alarm .................................................................................................... 29 Airside Linkage Alarm ................................................................................................................... 29
Control Mode ...................................................................................................................................................... 30 Control mode 3 ............................................................................................................................. 30 Control mode 4 ............................................................................................................................. 31 Control Mode Operation ................................................................................................................ 32 Airside Linkage .............................................................................................................................. 32 Scheduling .................................................................................................................................... 33 Fan ................................................................................................................................................ 34 Cooling .......................................................................................................................................... 34
Contents
Heating.......................................................................................................................................... 35 Shutdown Input ............................................................................................................................. 35 Demand Limit................................................................................................................................ 35 Power Failure Restart Delay .......................................................................................................... 36 Space Temperature Alarms........................................................................................................... 36 Fan Status Alarm........................................................................................................................... 36 Return Air Temperature Alarm ...................................................................................................... 36
Troubleshooting .................................................................................................................................................. 37 LED's .................................................................................................................................................................... 37 Serial number ..................................................................................................................................................... 38 To restore defaults ............................................................................................................................................. 39 To replace the controller's battery .................................................................................................................. 39
Compliance ........................................................................................................................................................ 40 FCC Compliance ................................................................................................................................................. 40 CE Compliance ................................................................................................................................................... 40 BACnet Compliance ........................................................................................................................................... 40
Appendix A: ASI for AppController wire list ....................................................................................................... 41
Appendix B: Device Address Binding................................................................................................................. 42
Appendix C: ASI for AppController Points/Properties ....................................................................................... 43 Status................................................................................................................................................................... 43 Unit Configuration .............................................................................................................................................. 44 Setpoints ............................................................................................................................................................. 46 Setpoints for ZS and wireless sensors............................................................................................................ 53 Alarm Configuration .......................................................................................................................................... 54 Service Configuration ........................................................................................................................................ 56 Maintenance ....................................................................................................................................................... 59 Alarms ................................................................................................................................................................. 62 Linkage ................................................................................................................................................................ 63 I/O Points ............................................................................................................................................................ 64
Appendix D: ASI for AppController Points/Properties on the Equipment Touch .............................................. 66 Navigation screens ............................................................................................................................................ 66
Document revision history.................................................................................................................................. 68
Air Source Interface for AppController CARRIER CORPORATION 2021
Installation and Start-up Guide 1 All rights reserved
What is the Air Source Interface application?
The Air Source Interface (ASI) application for the AppController interfaces between the i-Vu Control System (VVT
Open or VAV Open) and the air source that is providing the conditioned air, in cases where the air source is NOT directly compatible and does not support Carrier Airside Linkage. These requirements are addressed through 2 different modes of operation (Monitor mode and Control mode).
NOTE The Air Source Interface application is available in both English and Metric units. The metric version is
available on http://www.hvacpartners.com or http://accounts.ivusystems.com (http://accounts.ivusystems.com) > Support > Download > Custom Applications > Metric Applications.
You can use the ASI to control a 1 or 2-stage heating/cooling rooftop unit in a single zone application. The ASI
interfaces with the units electro-mechanical thermostat terminals, enabling the unit to become a part of the i-Vu Control System.
The AppController is a field-installed controller that mounts on the equipment. The controller must be downloaded in the field with the ASI application, available in EquipmentBuilder.
ASI for AppController overview and specifications
Air Source Interface for AppController CARRIER CORPORATION 2021
Installation and Start-up Guide 2 All rights reserved
Specifications
Power 24 Vac 10%, 5060 Hz 20 VA power consumption
26 Vdc (25 V min, 30 V max) Single Class 2 source only, 100 VA or less
BACnet Port For communication with the controller network using BACnet ARC156 (156 kbps) or BACnet MS/TP (9600 bps 76.8 kbps)
Rnet port Supports up to 10 wireless and/or ZS sensors, and one Equipment Touch or
TruVu ET Display
Supplies 12 Vdc/210 mA power to the Rnet at an ambient temperature of 77F (25C) with a 24 Vac nominal power source.
NOTE Ambient temperature and power source fluctuations may reduce the power supplied by the Rnet port.
NOTE If the total power required by the sensors on the Rnet exceeds the power supplied by the Rnet port, use an external power source. The Wireless Adapter,
Equipment Touch, or TruVu ET Display must be powered by an external power
source. See the specifications in each device's Installation and Start-up Guide to determine the power required.
Local Access port For system start-up and troubleshooting using Field Assistant
Inputs 6 inputs configurable for thermistor or dry contact. 1 and 2 are also configurable for 05 Vdc sensors.
NOTES
Inputs 7 and 8 are unused.
Input 5 has a maximum temperature of 140F (60C).
Input resolution 10 bit A/D
Analog outputs analog outputs, 010 Vdc (5 mA max)
Binary outputs 5 binary outputs, dry relay contacts rated at 1 A max. @ 24 Vac/Vdc. Configured normally open
Output resolution 8 bit A/D, using filtered PWM
Real time clock Battery-backed real time clock keeps track of time in the event of a power failure
Battery 10-year Lithium CR2032 battery retains the following data for a maximum of
10,000 hours during power outages: control programs, graphics, editable properties, schedules, and trends.
Protection Built-in surge and transient protection for power and communications in compliance with EN61000-6-1.
Incoming power and network connections are protected by non-replaceable
internal solid-state polyswitches that reset themselves when the condition that causes a fault returns to normal.
The power, network, input, and output connections are also protected against transient excess voltage/surge events lasting no more than 10 msec.
CAUTION To protect against large electrical surges on serial EIA-485 networks, place a PROT485 at each place wire enters or exits the building.
Air Source Interface for AppController CARRIER CORPORATION 2021
Installation and Start-up Guide 3 All rights reserved
Status indicators LEDs indicate status of communications, running, errors, and power.
Environmental operating range
0 to 130F (-18 to 54C), 0 to 90% relative humidity, non-condensing
Storage temperature range -24 to 140F (-30 to 60C), 0 to 90% relative humidity, non-condensing
Physical Rugged GE C2950HF Cycoloy plastic
Overall dimensions A: B:
5-5/8 in. (14.3 cm) 5-1/8 in. (13 cm)
Mounting dimensions C: D: E:
5-1/4 in. (13.3 cm) 2-9/16 in. (6.5 cm) 3/16 in. (.5 cm)
Panel depth 2 in. (5.1 cm)
Weight 0.44 lbs. (0.20 kg)
BACnet support Conforms to the BACnet Advanced Application Controller (B-AAC) Standard Device Profile as defined in ANSI/ASHRAE Standard 135-2012 (BACnet) Annex L, Protocol Revision 9
Listed by UL-916 (PAZX), cUL-916 (PAZX7), FCC Part 15-Subpart B-Class A, CE
Safety considerations
WARNING Disconnect electrical power to the controller before wiring it. Failure to follow this warning could cause electrical shock, personal injury, or damage to the controller.
Air Source Interface for AppController CARRIER CORPORATION 2021
Installation and Start-up Guide 4 All rights reserved
1 Mount the controller (page 4).
2 Wire the controller for power (page 5).
3 Set the controller's address (page 6).
4 Wire the controller to the BACnet MS/TP or BACnet ARC156 network (page 6).
5 Wire inputs and outputs (page 8).
6 Wire devices to the controller's Rnet port.
7 Wire equipment to outputs (page 19).
Mounting the controller
WARNING
When you handle the controller:
Do not contaminate the printed circuit board with fingerprints, moisture, or any foreign material. Do not touch components or leads.
Handle the board by its edges. Isolate from high voltage or electrostatic discharge.
Ensure that you are properly grounded. Screw the controller into an enclosed panel using the mounting slots on the coverplate. Leave about 2 in. (5 cm)
on each side of the controller for wiring. Mounting hole dimensions 5 9/16" (14.1 cm) between mounting slot center lines.
Installing the AppController
Air Source Interface for AppController CARRIER CORPORATION 2021
Installation and Start-up Guide 5 All rights reserved
Wiring the controller for power
WARNING Do not apply line voltage (mains voltage) to the controller's ports and terminals.
CAUTIONS
The controller is powered by a Class 2 power source. Take appropriate isolation measures when mounting it
in a control panel where non-Class 2 circuits are present.
Carrier controllers can share a power supply as long as you:
Maintain the same polarity.
Use the power supply only for Carrier controllers.
To wire for power
1 Remove power from the power supply.
2 Pull the screw terminal connector from the controller's power terminals labeled Gnd and Hot.
3 Connect the transformer wires to the screw terminal connector.
NOTE If using a grounded transformer, connect the ungrounded lead to the Hot terminal to avoid damaging the transformer.
4 Apply power to the power supply.
5 Measure the voltage at the controllers power input terminals to verify that the voltage is within the operating range of 21.626.4 Vac.
6 Insert the screw terminal connector into the controller's power terminals.
7 Verify that the Power LED is on and the Run LED is blinking.
Air Source Interface for AppController CARRIER CORPORATION 2021
Installation and Start-up Guide 6 All rights reserved
Addressing the controller
You must give the controller an address that is unique on the network. You can address the controller before or after you wire it for power.
1 If the controller has been wired for power, pull the screw terminal connector from the controller power terminals labeled Gnd and Hot. The controller reads the address each time you apply power to it.
2 Using the rotary switches, set the controller address. Set the Tens (10's) switch to the tens digit of the address, and set the Ones (1's) switch to the ones digit.
EXAMPLE If the controllers address is 25, point the arrow on the Tens (10's) switch to 2 and the arrow on the Ones (1's) switch to 5.
10's
1's
1
3
45
2
7 8
9
6
0
1
3
45
2
7 8
9
6
0
CAUTION The factory default setting is 00 and must be changed to successfully install your controller.
Wiring for communications
The controller communicates using BACnet on the following types of network segments:
MS/TP communicating at 9600 bps, 19.2 kbps, 38.4 kbps, or 76.8 kbps
ARC156 communicating at 156 kbps
NOTE For more networking details, see the Open Controller Network Wiring Installation Guide.
Wiring specifications for BACnet MS/TP and ARC156
Cable: 22 AWG or 24 AWG, low-capacitance, twisted, stranded, shielded copper wire
Maximum length: 2000 feet (610 meters)
WARNING Do not apply line voltage (mains voltage) to the controller's ports and terminals.
Air Source Interface for AppController CARRIER CORPORATION 2021
Installation and Start-up Guide 7 All rights reserved
To wire the controller to the BACnet network
1 Pull the screw terminal connector from the controller's power terminals labeled 24 Vac and Gnd (Return).
2 Check the communications wiring for shorts and grounds.
3 Connect the communications wiring to the controllers screw terminals labeled Net +, Net -, and Shield.
NOTE Use the same polarity throughout the network segment.
4 Set the communication type and baud rate.
For...
Set Communications Selection jumper to...
Set DIP switches 1 and 2 to...
Set DIP switches 3 and 4 to...
MS/TP BACnet MS/TP The appropriate baud rate.
See the MS/TP Baud diagram on the controller.
Off/Off
ARC156 BACnet ARC156 N/A. Baud rate will be 156
kbps regardless of the DIP switch settings.
Off/Off
NOTE Use the same baud rate for all controllers on the network segment.
5 Wire the controllers on a BACnet MS/TP or BACnet ARC156 network segment in a daisy-chain configuration.
6 If the controller is at either end of a network segment, connect a BT485 to the controller.
7 Insert the power screw terminal connector into the controller's power terminals.
8 Verify communication with the network by viewing a Module Status report in the i-Vu interface.
\
Air Source Interface for AppController CARRIER CORPORATION 2021
Installation and Start-up Guide 8 All rights reserved
Wiring inputs and outputs
WARNING Do not apply line voltage (mains voltage) to the controller's ports and terminals.
See Appendix A (page 41) to print a blank wire list.
Inputs and outputs table
I/O Type I/O
Terminal
Gnd
Terminal
Point Name/
Function
Hardware/
Signal
Jumper
Position of Pins
Zone Temp/
Zone Temp
AI Rnet Gnd Space Temperature - Prime
Variable
Communicating N/A
Fan Status BI IN-1 2 - Gnd Fan Status Dry Contact IN-1
Top
SAT Sensor AI IN-2 4- Gnd Supply Air Temperature 10K Thermistor IN-2
Top
RAT Sensor AI IN-3 6- Gnd Return Air Temperature
10K Thermistor
N/A
OAT Sensor AI IN-4 8- Gnd Outdoor Air Temperature 10K Thermistor N/A
Input Channel #5 BI IN-5* 1- Gnd Filter status
Pressurization Input
Dry Contact N/A
Fire / Smoke
Detect Input
BI IN-6 1 - Gnd Fire / Smoke Detector Dry Contact N/A
G Fan Output BO BO-1 1 - Pwr Fan Output (G)
Relay N/A
Y1 Cooling Output BO BO-2 1 - Pwr 1st Stage Cooling (Y1) Relay N/A
Y2 Cooling Output BO BO-3 1 - Pwr 2nd Stage Cooling (Y2) Relay N/A
W1 Heating
Output
BO BO-4 1 - Pwr 1st Stage Heating (W1) Relay N/A
W2 Heating
Output
BO BO-5 1 - Pwr 2nd Stage Heating (W2) Relay N/A
Legend
AI - Analog Input
BI - Binary Input BO - Binary Output
* This output is configurable.
NOTE Connect SPT sensors, ZS sensors, or the Wireless Adapter for wireless sensors, to the Rnet port if Airside Linkage is not used.
Air Source Interface for AppController CARRIER CORPORATION 2021
Installation and Start-up Guide 9 All rights reserved
Input wiring specifications
Input Maximum length Minimum gauge Shielding
05 Vdc 500 feet (152 meters)
22 AWG 100 feet (30.4 meters) unshielded
100 - 500 feet shielded
Thermistor Dry contact
Pulse counter TLO
500 feet (152 meters)
22 AWG 100 feet (30.4 meters) unshielded
100 - 500 feet shielded
ZS sensors
Wireless Adapter for wireless sensors
Equipment Touch
TruVu ET Display
See Wiring devices to the controller's Rnet port (page 13).
Inputs
The controller has 6 inputs that accept the following signal types.
These inputs...
Support this signal type...
Description
All Thermistor Precon type 2 (10 kOhm at 77F/25C)
Input voltage for IN-5: 1 to 2.52 Vdc Input voltage for all other inputs: 0.33 to 2.52 Vdc
All Dry contact A 3.3 Vdc wetting voltage detects contact position, resulting in a 0.3 mA maximum sense current when the contacts are closed.
IN-1, IN-2 05 Vdc The input impedance of the controller is approximately 30 kOhm.
All Pulse counter Pulse counting up to 4 pulses per second. Minimum pulse width (on or off time) required for each pulse is 100 msec.
Air Source Interface for AppController CARRIER CORPORATION 2021
Installation and Start-up Guide 10 All rights reserved
Binary outputs
The controller has 5 binary outputs. You can connect each output to a maximum of 24 Vac/26 Vdc. Each output is a dry contact rated at 1 A, 24 V maximum and is normally open.
To size output wiring, consider the following:
Total loop distance from the power supply to the controller, and then to the controlled device
NOTE Include the total distance of actual wire. For 2-conductor wires, this is twice the cable length.
Acceptable voltage drop in the wire from the controller to the controlled device
Resistance (Ohms) of the chosen wire gauge
Maximum current (Amps) the controlled device requires to operate
Analog outputs
The controller has analog outputs that support voltage. The controlled device must share the same ground as the controller and have the following input impedance:
010 Vdc
Minimum impedance 2000 Ohms, max 5 mA
NOTE Ohm's law: -10V/.005a = 2000 Ohms
Air Source Interface for AppController CARRIER CORPORATION 2021
Installation and Start-up Guide 11 All rights reserved
To wire inputs and outputs
Pull the screw terminal connector from the controller's power terminals labeled Gnd and Hot.
1 Connect the input wiring to the screw terminals on the controller.
NOTES
Connect the shield wire to the GND terminal with the ground wire.
IN-5 and IN-6 share the GND terminal above IN-5.
2 Set the appropriate jumpers on the controller.
To use... For...
IN-1 Thermistor Set jumpers IN-1 to the Therm position.
IN-1 05 Vdc Set jumpers IN-1 to the 0-5 Vdc position.
IN-2 Thermistor/ Dry contact
Set jumpers IN-2 to the Thermistor/Dry contact position.
All Thermistor Dry contact
Verify the IN-5 jumper is on.
Rnet Port ZS sensors
Wireless Adapter for wireless sensors
Equipment Touch
TruVu ET Display
Set the Rnet jumper to Rnet.
Air Source Interface for AppController CARRIER CORPORATION 2021
Installation and Start-up Guide 12 All rights reserved
3 Connect the analog output wiring to the screw terminals on the controller and to the controlled device.
4 Connect the binary output wiring to the screw terminals on the controller and to the controlled device.
5 Insert the power screw terminal connector into the controller's power terminals.
Air Source Interface for AppController CARRIER CORPORATION 2021
Installation and Start-up Guide 13 All rights reserved
Wiring devices to the controller's Rnet port
The Rnet communicates at a rate of 115 kbps and should be wired in a daisy-chain configuration.
Supports up to
10 wireless and/or ZS sensors (5 per control program)
One Equipment Touch
One TruVu ET Display
NOTE ZS sensors, a Wireless Adapter, and an Equipment Touch can share the Rnet, but not SPT sensors.
Rnet wiring specifications
NOTE Use the specified type of wire and cable for maximum signal integrity.
Description 4 conductor, shielded or unshielded, CMP, plenum rated cable
Conductor 22 AWG (7x0096) bare copper if Rnet has only sensors
Maximum length 500 feet (152 meters)
Insulation Low-smoke PVC (or equivalent)
Color Code Black, white, green, red
Shielding If shielded, Aluminum/Mylar shield (100% coverage) with TC drain wire, terminated at controller
UL temperature rating 32167F (075C)
Voltage 300 Vac, power limited
Listing UL: NEC CL2P, or better
Air Source Interface for AppController CARRIER CORPORATION 2021
Installation and Start-up Guide 14 All rights reserved
To wire ZS sensors to the controller
ZS Sensors are thermistor-based temperature sensors that may optionally sense humidity, CO2, or VOC. ZS
Sensors are wired to the Rnet port on i-Vu Open controllers. You can use the following ZS sensors:
ZS Standard
ZS Plus
ZS Pro
ZS Pro-F
NOTES
The ZS CO2 model uses 190 mA during sample period. Use auxiliary 12 Vdc, unless it is the only device on
the Rnet port.
A control program can use no more than 5 ZS Sensors
SPT sensors cannot share the Rnet with other devices.
For detailed instructions, see the ZS Sensor Installation Guide.
1 Remove power from the controller.
2 Partially cut, then bend and pull off the outer jacket of the Rnet cable(s). Do not nick the inner insulation. Strip about .25 inch (.6 cm) of the inner insulation from each wire.
Outer Jacket
Inner insulation.25 in. (.6 cm)
3 Wire each terminal on the sensor to the same terminal on the controller. See diagram below.
NOTE Carrier recommends that you use the following Rnet wiring scheme:
Connect this wire... To this terminal...
Red
Black
White
Green
+12V
Rnet-
Rnet+
Gnd
4 Apply power to the controller.
Air Source Interface for AppController CARRIER CORPORATION 2021
Installation and Start-up Guide 15 All rights reserved
To wire the Wireless Adapter for wireless sensors
WARNING Do not apply line voltage (mains voltage) to the Wireless Adapter.
The Carrier wireless sensors are available in 868, 902, and 928 MHz radio frequency. The sensors are thermistor- based temperature sensors that may optionally sense humidity.
Wireless sensors communicate through a Wireless Adapter, which is wired to the Rnet port of the controller.
REQUIREMENTS
A v6.5 or later i-Vu system
v6-xx-xxx or later controller drivers
To configure the control program for the desired user interaction with the sensor, see the Wireless Sensors Application Guide. For detailed instructions, see the Wireless Sensors Installation Guide.
To wire, power, and mount the Wireless Adapter
NOTES
The Wireless Adapter requires a 24 Vac power supply. It is not powered by the Rnet.
If the Wireless Adapter will be:
Daisy-chained on the Rnet with ZS sensors, an Equipment Touch, or TruVu ET Displayuse the standard 4-conductor Rnet wiring.
The only device on the Rnet, you can use a 3-conductor cable instead of the standard 4-conductor Rnet
cable.
1 Turn off the power to the controller that the Wireless Adapter will be wired to.
2 Partially cut, then bend and pull off the outer jacket of the Rnet cable(s). Do not nick the inner insulation.
Inner insulation
Outer jacket
Foil shield
.25 in. (.6 cm)
Shield wire
3 Strip about 0.25 inch (0.6 cm) of the inner insulation from each wire.
Air Source Interface for AppController CARRIER CORPORATION 2021
Installation and Start-up Guide 16 All rights reserved
4 Wire the Rnet +, Rnet -, and Gnd terminals on the controller's Rnet port to the terminals of the same name on the Wireless Adapter's Rnet connector.
NOTE If using shielded wire, connect the shield wire and the ground wire to the Gnd terminal.
5 Wire the 24 Vac external power supply to the Wireless Adapter's power connector.
6 Mount the Wireless Adapter by inserting 2 screws through the mounting tabs on each end of the Wireless Adapter.
7 Apply power to the external power supply.
8 Verify that the LED on top of the Wireless Adapter is blinking. See "LED" below.
9 Turn on the controller's power.
LED
The blue LED on the top of the Wireless Adapter indicates the following:
If the LED is... Then the device...
Off Is not powered or there is a problem.
Blinking Is working properly.
Steadily on Has a problem. Do one of the following:
Cycle power to the device.
Insert a small screwdriver or paper clip into the hole next to the LED to reboot the device.
Air Source Interface for AppController CARRIER CORPORATION 2021
Installation and Start-up Guide 17 All rights reserved
To wire an Equipment Touch to the controller
NOTES
The Equipment Touch requires a 24 Vac power supply. It is not powered by the Rnet.
If the Equipment Touch will be:
Daisy-chained on the Rnet with ZS sensors or a Wireless Adapter, use the standard 4-conductor Rnet wiring and follow the wiring instructions To wire ZS sensors to the controller (page 14).
The only device on the Rnet, you can use a 2-conductor cable instead of the standard 4-conductor Rnet cable and follow the instructions below.
For complete Equipment Touch installation instructions including wiring diagrams, see the Equipment Touch
Installation and Setup Guide.
CAUTION The controller can share a power supply with the Carrier controller as long as:
The power supply is AC power.
You maintain the same polarity.
You use the power source only for Carrier controllers.
1 Turn off the controller's power.
2 Partially cut, then bend and pull off the outer jacket of the cable. Do not nick the inner insulation.
3 Strip about 0.25 inch (0.6 cm) of the inner insulation from each wire.
4 Wire the controller's Rnet+ and Rnet- terminals to the terminals of the same name on the Equipment Touch's connector.
NOTE If using shielded wire, connect the shield wire and the ground wire to the Gnd terminal.
5 Turn on the controller's power.
6 Turn on the Equipment Touch.
Air Source Interface for AppController CARRIER CORPORATION 2021
Installation and Start-up Guide 18 All rights reserved
To wire the TruVu ET Display
WARNING Do not apply line voltage (main) - 24 Vdc power only.
Wiring power
Wire the TruVu ET Display 24V DC connector to the 24 Vdc power supply using 2-conductor 18 AWG wire. Maximum distance 100 feet (30 meters).
CAUTION The TruVu ET Display can share a power supply with the Carrier controller as long as:
The power supply is DC power.
You maintain the same polarity.
You use the power source only for Carrier controllers.
Wiring communication
1 Turn off the controller's power.
2 Wire the TruVu ET Display's RS485 connector to the controller's Rnet port, G to Gnd, + to Rnet +, - to Rnet - using 2-conductor 22 AWG wire with a maximum distance of 500 feet (152 meters).
3 Turn on the controller's power.
For complete TruVu ET Display installation instructions, see the TruVu ET Display Installation and Start-up Guide.
Air Source Interface for AppController CARRIER CORPORATION 2021
Installation and Start-up Guide 19 All rights reserved
Wiring equipment to outputs (Control mode only)
Use the following table to wire equipment to the controller's outputs:
Wire these terminals from the thermostat connections on the equipment...
...to these terminals on the controller
R BUS
G BO1
Y1 BO2
Y2 (if applicable) BO3
W1 BO4
W2 (if applicable) BO5
Air Source Interface for AppController CARRIER CORPORATION 2021
Installation and Start-up Guide 20 All rights reserved
You must complete the following procedures to successfully install your controller into an i-Vu Control System. Use the Help in the referenced software for detailed descriptions of these procedures.
EquipmentBuilder or Snap
1 Use EquipmentBuilder or Snap to create control program(s) for your controller.
2 If applicable, print the Sequence of Operation, which includes the points list.
NOTE You can create a points list under Reports in the i-Vu application or Field Assistant after installing your control program.
This Installation Guide
1 Prepare a wire list using the points list. Refer to Appendix A (page 41).
2 Use the wire list and the following installation procedures to install and wire I/O points to your controller.
The i-Vu or Field Assistant application
1 Upload the controller to the database by selecting the router in the navigation tree.
2 Select Devices > Manage tab.
3 Select the controller in the list on the page and click Upload.
4 If you are adding a new control program, click . A dialog window appears.
5 Enter a name for your control program in Display Name and select your controller in the Controller drop-down list.
NOTES
If you already have the maximum number of control programs for a controller, it will not appear in the list.
Optional: You can change the control program's Reference Name if needed.
6 Do one of the following:
If the control program is...
In the Control Program drop-down list
Select the control program.
Not in the Control Program drop- down list
a. Click Add New.
b. Browse to select the control program.
c. Click Open.
d. Click Continue.
e. Click Close.
Installing the controller into the i-Vu application
Air Source Interface for AppController CARRIER CORPORATION 2021
Installation and Start-up Guide 21 All rights reserved
7 To upload a graphic, click Add New under Views and browse to your .view file.
8 Click Continue. When message appears File added successfully, click Close.
9 Click Close again.
10 Right-click on the programmable controller in the controller list and select Check Status from the list. The status of the controller should say File Mismatch.
11 Click the Download All Content button.
12 Assign channel numbers to the physical points by selecting the controller in the navigation tree and going to Properties page > I/O Points tab.
13 Configure the controller on the Properties page > Control Program tab.
14 Check out and commission the equipment.
Air Source Interface for AppController CARRIER CORPORATION 2021
Installation and Start-up Guide 22 All rights reserved
Use one of the following interfaces to start up, access information, read sensor values, and test the controller.
This interface... Provides a...
Field Assistant application -
Runs on a laptop that connects to controller's Local Access port 1
Temporary interface
Equipment Touch device -
Connects to controller's Rnet port 2
Temporary or permanent interface
i-Vu application Available for BACnet systems only
Permanent interface
System Touch device
Available only for BACnet MS/TP systems.
Wire to a BACnet MS/TP network connector and a 24 Vac power supply 3
Temporary or permanent interface
1 Requires a USB Link (Part #USB-L). 2 See the Equipment Touch Installation and Setup Guide for detailed instructions. 3 See the System Touch Installation and Setup Guide for detailed instructions.
CAUTION If multiple controllers share power but polarity was not maintained when they were wired, the
difference between the controller's ground and the computer's AC power ground could damage the USB Link and the controller. If you are not sure of the wiring polarity, use a USB isolator between the computer and the USB Link. Purchase a USB isolator online from a third-party manufacturer.
Select or create a custom control program and graphic
The field-installed AppController does not come from the factory with a control program or graphic. You must load a control program and graphic as part of the installation/commissioning of the AppController. You can select a
control program and graphic from EquipmentBuilder that has all the configurations that are currently available on a factory-installed ASI for AppController.
After creating your control program, save and download it to the AppController. If desired, create a custom graphic using ViewBuilder. See ViewBuilder Help for details.
NOTE Third party integration information for current Carrier PIC products, whether on a factory-installed controller
or selected from EquipmentBuilder, can be found on the Carrier Control Systems Support Site http://www.hvacpartners.com/, https://accounts.ivusystems.com/ under Support Center > Controls Support > Controls Product Information.
Start-up
Air Source Interface for AppController CARRIER CORPORATION 2021
Installation and Start-up Guide 23 All rights reserved
Configure the ASI for AppController's properties
You must configure certain points and properties. Appendix C (page 43) is a complete list of all the points and
properties, with descriptions, defaults, and ranges. These properties affect the unit operation and/or control. Review and understand the meaning and purpose of each property before changing it.
To start up the controller, configure your necessary points/properties in the following:
Unit Configuration (page 44)
Setpoints (page 46)
Service Configuration (page 56)
Examples of some settings that you need to configure for start-up are the Occupied and Unoccupied Heating and Cooling setpoints, found in the Setpoints section of Appendix C (page 43).