Canon MultiPASS L6000 User's Manual
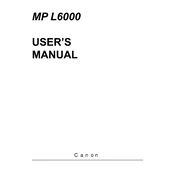
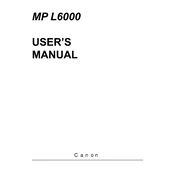
To install the Canon MultiPASS L6000 printer driver on Windows 10, download the latest driver from the Canon website. Run the installer and follow the on-screen instructions to complete the installation. Ensure the printer is connected to your computer via USB during the installation process.
If your Canon MultiPASS L6000 is not printing, check the printer connection, ensure it is turned on, and verify that there is enough paper and ink. Additionally, check for any error messages on the printer's display and ensure the correct printer is selected in the print dialog on your computer.
To clear a paper jam in the Canon MultiPASS L6000, turn off the printer and gently pull the jammed paper out from the paper tray or rear tray. If the paper tears, open the printer cover and remove any remaining pieces. Ensure no small pieces are left inside the printer before closing the cover and turning the printer back on.
Regular maintenance for the Canon MultiPASS L6000 includes cleaning the print head, checking for paper jams, and ensuring the printer is free of dust and debris. Additionally, update the printer driver and firmware as needed and replace ink cartridges when they are low.
To replace ink cartridges in the Canon MultiPASS L6000, open the printer cover and wait for the cartridge holder to move to the replacement position. Remove the empty cartridge and insert the new one until it clicks into place. Close the printer cover and follow any prompts on the printer's display.
Smudges on prints from the Canon MultiPASS L6000 can be caused by dirty rollers or a dirty print head. Clean the rollers and perform a print head cleaning cycle through the printer's maintenance settings. Also, ensure you are using the correct type and quality of paper for your print job.
While it is possible to use third-party ink cartridges with the Canon MultiPASS L6000, it is recommended to use genuine Canon cartridges to ensure optimal print quality and to avoid potential damage to the printer.
To perform a factory reset on the Canon MultiPASS L6000, turn off the printer and hold down the 'Stop' button while turning it back on. Continue holding the button until the reset process begins. Note that this will erase all customized settings and restore the printer to its original configuration.
If the Canon MultiPASS L6000 displays an error code, refer to the user manual or Canon's support website for an explanation of the code and troubleshooting steps. Common solutions include resetting the printer, checking connections, and ensuring there are no paper jams.
The Canon MultiPASS L6000 does not support direct network connections as it is primarily designed for USB connectivity. To use it over a network, you can connect it to a computer that is networked and enable printer sharing in the computer's settings.