Canon BJC-50 User's Manual
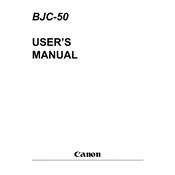
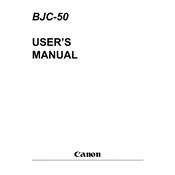
To install the Canon BJC-50 printer driver on Windows 10, download the driver from Canon's official website. Run the downloaded file and follow the on-screen instructions to complete the installation. Ensure the printer is connected to the computer during the installation process.
If the printer is not printing, check if it is properly connected to the computer and turned on. Ensure there is enough paper in the tray and the ink cartridges are not empty. Also, verify that the correct printer driver is installed and set as the default printer.
To troubleshoot paper jams, first turn off the printer and unplug it. Carefully remove any jammed paper by pulling it gently out of the input or output tray. Make sure no paper fragments are left inside the printer. Recheck the paper path and reload paper correctly before turning the printer back on.
To clean the print head, access the printer utilities on your computer. Select the maintenance tab and choose the 'Clean Print Head' option. Follow the prompts to complete the cleaning cycle. This helps in resolving print quality issues like streaks or missing lines.
Regular maintenance for the Canon BJC-50 includes cleaning the exterior and interior of the printer, performing print head cleaning, and replacing ink cartridges when necessary. Keep the firmware updated and use quality paper to avoid jams and maintain print quality.
To connect the Canon BJC-50 to a laptop without a parallel port, use a USB-to-parallel adapter. Ensure the adapter is compatible with your laptop's operating system. Once connected, install the printer drivers and configure the printer settings as needed.
The Canon BJC-50 is compatible with various paper types including plain paper, high-resolution paper, glossy photo paper, and envelopes. Ensure the paper size and type settings match the loaded paper to avoid printing issues.
To replace ink cartridges, open the printer cover and wait for the cartridge holder to move to the replacement position. Remove the old cartridge and insert the new one, ensuring it clicks into place. Close the cover and run a test print to ensure proper installation.
Blank pages may be due to empty ink cartridges, clogged print heads, or incorrect paper size settings. Verify ink levels and perform a print head cleaning. Check printer settings to ensure they match the paper size and type.
While third-party ink cartridges may be used with the Canon BJC-50, it is recommended to use genuine Canon cartridges to ensure optimal print quality and to avoid potential damage to the printer. Using non-genuine cartridges might void the warranty.