Canon MultiPASS C755 User's Manual
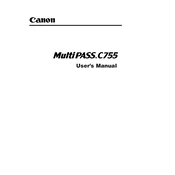
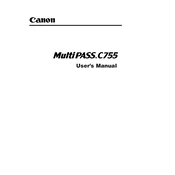
To install the Canon MultiPASS C755 printer, first download the latest drivers from Canon's official website. Connect the printer to your computer using a USB cable. Run the driver installation file and follow the on-screen instructions to complete the setup.
Ensure that the printer is powered on and connected to the computer. Check the ink cartridges to make sure they are not empty or clogged. Run a printer head cleaning cycle from the printer settings to clear any blockages.
Turn off the printer and gently remove any stuck paper from the input and output trays. Open the printer cover and check for any remaining pieces of paper. Close the cover and turn the printer back on. Ensure that the paper is loaded correctly in the tray.
Check the USB cable connection and try using a different USB port. Ensure that the printer drivers are correctly installed on your computer. Restart both the printer and the computer to refresh the connection.
To perform a factory reset, turn off the printer and unplug it from the power source. Wait for a few minutes, then plug it back in and turn it on while holding the 'Resume' button until the LED lights flash. This will reset the printer to its default settings.
The Canon MultiPASS C755 does not support wireless printing natively. You can connect it to a network by using a print server or connecting it to a computer that is part of a local network and sharing the printer from that computer.
Place the document on the scanner glass. Open the scanning software on your computer that came with the printer. Select the scan option, choose the desired settings, and click 'Start' or 'Scan' to begin the scanning process.
Regularly clean the printer exterior and interior using a soft, lint-free cloth. Perform printhead cleaning cycles through the printer software to prevent clogs. Check and replace ink cartridges as needed. Ensure the printer is kept in a dust-free environment.
Open the printer cover to access the ink cartridges. Wait for the cartridge holder to move to the replacement position. Remove the empty cartridge by pressing down and pulling it out. Insert the new cartridge until it clicks into place. Close the cover and follow any on-screen prompts to calibrate.
Refer to the printer's manual or Canon's support website for error code explanations. Common solutions include restarting the printer, checking connections, and ensuring there are no paper jams. If the problem persists, contact Canon support for assistance.