Canon MultiPASS C5000 User's Manual
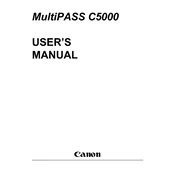
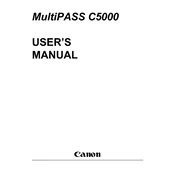
To install the Canon MultiPASS C5000 printer driver on Windows 10, download the latest driver from Canon's official website. Run the installer and follow the on-screen instructions. If the driver is not available for Windows 10, try using compatibility mode with an older version of Windows.
If the printer is not printing, ensure it is properly connected to the computer and powered on. Check for any error messages on the printer's display. Verify that the correct printer is selected on your computer. Check ink levels and replace cartridges if necessary. Restart the printer and computer, and try printing again.
To perform a print head cleaning on the Canon MultiPASS C5000, navigate to the printer properties on your computer. Select 'Maintenance' and then choose 'Cleaning' or 'Deep Cleaning'. Follow the prompts to complete the process. This can help resolve issues with print quality.
If the printer is printing blank pages, check the ink cartridges to ensure they are not empty or dried out. Perform a nozzle check and clean the print head if necessary. Ensure that the correct paper size and type are selected in the printer settings.
To scan a document, place it on the scanner glass. Open the MultiPASS software on your computer and select 'Scan'. Choose your desired settings and start the scan. Save the scanned image to your preferred location on the computer.
The Canon MultiPASS C5000 is compatible with various paper types including plain paper, envelopes, and photo paper. Ensure you select the correct paper type and size in the printer settings for optimal print quality.
To resolve paper jams, turn off the printer and unplug it. Open the printer cover and gently remove any jammed paper. Ensure there are no small pieces left inside. Check the paper tray for misaligned paper and reload it properly. Close the cover and plug the printer back in.
Poor print quality can be due to low ink levels or clogged print heads. Check and replace ink cartridges if necessary. Perform a print head cleaning and align the print heads through the printer software. Ensure you are using the correct paper type settings.
To replace ink cartridges, open the printer cover and wait for the cartridge holder to move to the replacement position. Remove the empty cartridge by pressing down on it and pulling it out. Insert the new cartridge by aligning it with the holder and pushing it up until it clicks into place. Close the printer cover.
Regular maintenance includes cleaning the print head every few months, checking and replacing ink cartridges as needed, and ensuring the printer is free from dust and debris. Perform a full system check and calibration at least twice a year to maintain optimal performance.