Canon imageCLASSX MF1643i II Safety Instructions
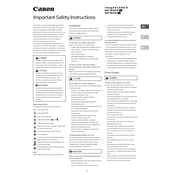
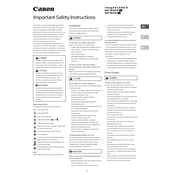
To connect your Canon imageCLASSX MF1643i II to a wireless network, press the Menu button on the printer, navigate to 'Network Settings', and select 'Wireless LAN Setup'. Follow the on-screen instructions to choose your network and enter the password.
First, ensure the printer is powered on and connected to the network. Check for any error messages on the display. Verify that the correct printer driver is installed on your computer. Perform a test print from the printer's control panel.
To replace the toner cartridge, open the front cover, gently remove the used cartridge, and unpack the new one. Shake it gently to distribute the toner evenly, then insert it into the printer until it clicks into place, and close the cover.
To clear a paper jam, first turn off the printer. Open the front cover and gently remove any jammed paper. Check the paper tray and rear cover for additional jams. Ensure all paper paths are clear before restarting the printer.
Regularly clean the exterior and interior of the printer using a soft, dry cloth. Update the firmware and drivers as needed. Replace consumables like the toner cartridge and drum unit as indicated. Ensure the printer is in a well-ventilated area.
Yes, you can scan to email by selecting 'Scan' from the home screen, then choosing 'Scan to Email'. Configure the email settings as required and enter the recipient's email address before scanning the document.
To set up double-sided printing, access the printer settings from your computer, select 'Print', then go to 'Printer Properties'. Choose the 'Finishing' tab and enable '2-sided Printing'. Apply the settings before printing.
Common error codes include E000 (fuser unit issue), E100 (scanner unit problem), and E202 (paper feed error). Solutions involve resetting the printer, checking connections, or consulting the manual for detailed troubleshooting steps.
Yes, the Canon imageCLASSX MF1643i II supports mobile printing through Canon's PRINT Business app, Apple AirPrint, and Mopria Print Service. Ensure your mobile device is on the same network as the printer.
To update the firmware, download the latest firmware from Canon's official website. Connect the printer to your computer via USB or network, then run the firmware update utility and follow the on-screen instructions.