Canon imageCLASS X LBP1238 II Safety Instructions
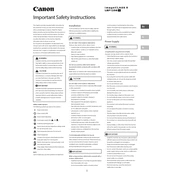
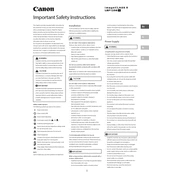
To connect your printer to a Wi-Fi network, press the Menu button on the printer's control panel. Navigate to the Network Settings, select Wireless LAN Setup, and choose the appropriate network from the list. Enter the Wi-Fi password if prompted, and follow the on-screen instructions to complete the setup.
First, ensure that the printer is turned on and connected to the same network as your computer. Check for any error messages on the printer's display. Verify that there is enough paper in the tray and the toner cartridge is not empty. If the issue persists, restart both the printer and computer and try printing again.
Open the front cover of the printer to access the toner cartridge. Carefully remove the old toner cartridge by pulling it out. Take the new toner cartridge out of its packaging, shake it gently to distribute the toner, and insert it into the printer until it clicks into place. Close the front cover securely.
To perform a factory reset, press the Menu button on the control panel. Navigate to Management Settings, select Initialize All Data/Settings, and confirm your choice. The printer will reset to its original factory settings. Ensure that you back up any important settings before performing the reset.
Visit the Canon support website and download the latest firmware for your printer model. Follow the instructions provided with the firmware to perform the update, which usually involves connecting the printer to a computer via USB and running the update software. Ensure the printer remains on during the update process.
Check if the toner cartridge is properly installed and contains toner. Ensure there is no protective seal left on the toner cartridge. Clean the print heads using the printer's maintenance menu, and try a test print. If the problem persists, consider replacing the toner cartridge.
Access the printer settings on your computer, and select Print. In the print dialog box, go to the Preferences or Properties section. Look for the option labeled Duplex Printing or Double-sided Printing, and enable it. Choose the binding option that suits your document layout and proceed to print.
Regularly check and replace the toner cartridge as needed. Clean the printer's exterior and interior with a soft, dry cloth. Remove any dust or debris from the paper feed area. Update the firmware periodically and perform a print head cleaning if print quality declines.
Turn off the printer and open the front cover. Carefully remove the jammed paper, ensuring no pieces are left inside. Check the paper tray and adjust the paper guides to match the paper size. Reload the paper and close the cover before turning the printer back on.
Ensure your printer is connected to the same Wi-Fi network as your mobile device. Download and install the Canon PRINT Business app on your device. Open the app, select your printer, and choose the document or photo you wish to print. Follow the on-screen instructions to complete the printing process.