Canon imageCLASS MF452dw Safety Instructions
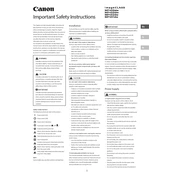
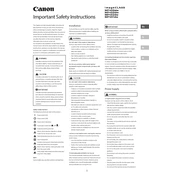
To connect your Canon imageCLASS MF452dw to a wireless network, press the Menu button on the printer, navigate to the 'Preferences' menu, select 'Network', and then choose 'Wireless LAN Settings'. Follow the on-screen instructions to select your network and enter the password.
First, ensure that the printer is powered on and connected to the network. Check for any error messages on the printer display. Verify that the correct printer driver is installed on your computer. If the problem persists, try restarting both the printer and the computer.
To perform a factory reset on the Canon imageCLASS MF452dw, press the Menu button, go to 'Management Settings', select 'Initialize All Data/Settings', and confirm the reset. Note that this will erase all custom settings.
Open the front cover of the printer and remove the toner cartridge by holding the handle and pulling it straight out. Unpack the new toner cartridge, shake it gently, and insert it into the printer until it clicks into place. Close the front cover.
If your Canon imageCLASS MF452dw is printing blank pages, check if the toner cartridge is empty or not installed correctly. Ensure that the paper settings match the paper loaded in the tray. Clean the printer heads if necessary.
To scan documents, load your document into the feeder or place it on the scanner glass. Press the Scan button, select your scan settings, and choose the destination (such as a computer or USB drive). Press Start to begin scanning.
Regular maintenance tasks for the Canon imageCLASS MF452dw include cleaning the exterior, scanner glass, and feeder. Check for firmware updates and replace the toner and drum as needed. Perform a test print to ensure quality.
To update the firmware, visit the Canon website and download the latest firmware for the imageCLASS MF452dw. Follow the provided instructions to install the firmware using a USB connection or over the network.
If a paper jam is indicated, turn off the printer and carefully remove the jammed paper from the input and output trays. Open the front cover and check for any remaining pieces of paper. After clearing the jam, close the cover and restart the printer.
To improve print quality, ensure that you are using the correct paper type and that the toner is not low. Clean the printer heads and perform a calibration from the printer's menu. Adjust print settings for higher quality if needed.