Canon Color Bubble Jet MultiPASS F50 User's Manual
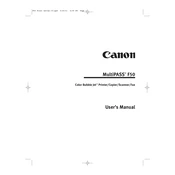
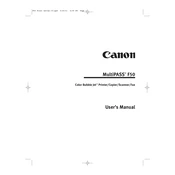
To set up your Canon Color Bubble Jet MultiPASS F50 Printer, first unpack the printer and remove all protective materials. Connect the power cord, install the ink cartridges, load paper into the tray, and connect the printer to your computer using the provided USB cable. Finally, install the printer drivers from the Canon website or the included CD.
If your Canon MultiPASS F50 Printer is not printing, first check that it is powered on and connected to your computer. Ensure there are no error messages on the printer display. Check the printer queue for any stuck print jobs. If necessary, restart both your printer and computer. Also, verify that you have the latest drivers installed.
To clear a paper jam in your Canon MultiPASS F50 Printer, turn off the printer and open the front cover. Gently pull out any jammed paper, taking care not to tear it. Check for any remaining bits of paper inside the printer. Once cleared, close the cover and turn the printer back on.
To clean the print head on your Canon MultiPASS F50 Printer, access the printer's maintenance menu through the display panel. Select 'Cleaning' or 'Deep Cleaning' and follow the on-screen instructions. This process will help clear any clogs or ink build-up on the print head.
For optimal printing results with the Canon MultiPASS F50 Printer, use high-quality inkjet paper. Canon recommends using Canon branded paper, such as Canon High Resolution Paper or Glossy Photo Paper, to ensure the best print quality.
To replace the ink cartridges in your Canon MultiPASS F50 Printer, open the front cover and wait for the cartridge carriage to move to the replacement position. Remove the empty cartridge by pressing down and pulling it out. Insert the new cartridge, ensuring it clicks into place, and close the cover.
If your Canon MultiPASS F50 Printer is printing with streaks, it may be due to clogged print heads or low ink levels. Perform a print head cleaning from the printer's maintenance menu. If the issue persists, check and replace any low or empty ink cartridges.
To scan a document with your Canon MultiPASS F50 Printer, place the document on the scanner glass and close the lid. Use the included Canon software on your computer to select 'Scan' and choose your desired scan settings. Follow the prompts to complete the scanning process.
If your Canon MultiPASS F50 Printer displays an error code, refer to the printer's user manual or Canon's support website for code-specific troubleshooting steps. Common solutions include checking for paper jams, resetting the printer, or reinstalling the print drivers.
To improve print quality on your Canon MultiPASS F50 Printer, ensure you are using the correct paper type and quality settings for your print job. Perform regular print head cleanings and alignments through the maintenance menu. Always use genuine Canon ink cartridges for the best results.