Canon Color Bubble Jet MultiPASS C555 User's Manual
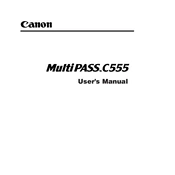
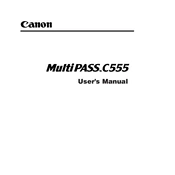
To install the printer driver for the Canon Color Bubble Jet MultiPASS C555 on Windows 10, download the latest driver from the Canon support website. Run the installer and follow the on-screen instructions to complete the installation. Ensure the printer is connected to your computer during the installation process.
If your Canon MultiPASS C555 is printing blank pages, try the following: Check ink cartridges for proper installation and ink levels, run a nozzle check and cleaning cycle from the printer's maintenance menu, and ensure the correct printer driver settings are selected.
To perform a factory reset on the Canon MultiPASS C555, press the Menu button, navigate to 'Device Settings,' select 'Reset Settings,' and confirm the reset. This will restore the printer to its original factory settings.
Regular maintenance for the Canon MultiPASS C555 includes cleaning the print head, checking and cleaning the paper feed rollers, replacing ink cartridges as needed, and ensuring the printer is free of dust and debris.
To resolve paper jams in the Canon MultiPASS C555, turn off the printer and gently remove any jammed paper. Open the printer cover and check for any remaining bits of paper. Ensure the paper tray is not overloaded and the paper guides are correctly set.
While third-party ink cartridges may work with the Canon MultiPASS C555, it is recommended to use Canon genuine ink cartridges to ensure the best print quality and avoid potential damage to the printer.
To scan a document using the Canon MultiPASS C555, place the document on the scanner glass, select 'Scan' from the device's menu, and follow the on-screen prompts. Ensure the printer software is installed and configured on your computer for scanning.
If the Canon MultiPASS C555 is not recognized by your computer, check the USB cable connection, ensure the printer is turned on, and verify that the correct drivers are installed. Restart both the printer and the computer, and try connecting to a different USB port if necessary.
To improve print quality on the Canon MultiPASS C555, use the printer’s maintenance tools to clean the print head and align the cartridges. Ensure you are using high-quality paper and the correct print settings for your document type.
For optimal results, use high-quality inkjet paper specifically designed for color printing with the Canon MultiPASS C555. Avoid using paper that is too thick or too thin, as it may cause paper jams or poor print quality.