Canon Color Bubble Jet MultiPASS C545 User's Manual
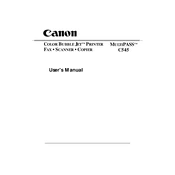
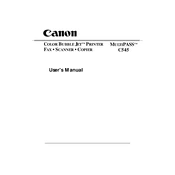
To install the printer driver, first download the latest driver from the Canon website. Connect the printer to your computer via USB. Run the downloaded file and follow the on-screen instructions to complete the installation.
To clean the print head, access the printer's settings menu on your computer. Select 'Maintenance' or 'Tools,' then choose 'Clean Print Head.' Follow the prompts to complete the cleaning process.
First, check the ink levels to ensure there's adequate ink. Perform a nozzle check and print head cleaning from the printer's maintenance menu. If the issue persists, replace the ink cartridges.
Turn off the printer and carefully open the front cover. Gently pull out any jammed paper. Ensure there are no small bits left inside. Close the cover and turn the printer back on.
Yes, third-party ink cartridges can be used, but it's recommended to use original Canon cartridges to ensure optimal print quality and to avoid potential printer issues.
Place the document on the scanner glass. Open the Canon software on your computer and select 'Scan.' Choose your desired settings and start the scan.
Regularly clean the print head, check for firmware updates, and ensure the printer is free from dust and paper debris. Also, print a test page occasionally to ensure print quality.
Blank pages can be caused by low ink levels, clogged print heads, or incorrect paper settings. Check the ink cartridges, perform a print head cleaning, and ensure the paper type settings match the loaded paper.
The Canon MultiPASS C545 does not have built-in wireless capabilities. You need to connect it to a computer via USB and share it over the network from the computer's settings.
Ensure the printer is turned on and properly connected to your computer. Restart the printer and computer. If the issue persists, reinstall the printer driver or check the printer settings to ensure it's set as the default.