Canon Color Bubble Jet MultiPASS C2500 User's Manual
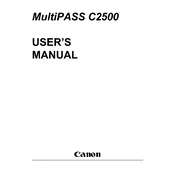
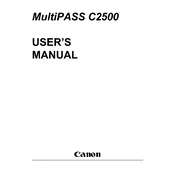
To install the printer driver on Windows 10, first download the driver from Canon's official website. Run the downloaded file and follow the on-screen instructions to complete the installation. Ensure the printer is connected to the computer during the installation process.
If your printer is not printing, check if it is properly connected to your computer and turned on. Make sure there is enough paper and ink. Also, ensure that the printer is set as the default printer on your computer. If the problem persists, reinstall the printer drivers.
To clean the print head, access the printer settings on your computer, navigate to the maintenance tab, and select 'Clean Print Head'. Follow any additional on-screen instructions to complete the process.
For optimal printing results, it is recommended to use high-quality inkjet paper. Canon's own branded paper is specifically designed to work well with the printer's technology.
Open the printer cover to access the ink carriage. Remove the empty cartridge by pressing down and pulling it out. Insert the new cartridge and press until it clicks into place. Close the printer cover and run a test print to ensure proper installation.
Turn off the printer and carefully remove any jammed paper by pulling it out in the direction of the paper path. Ensure no pieces are left inside. Once cleared, turn the printer back on and try printing again.
To improve print quality, ensure you are using the correct paper type and that the print head is clean. You can access the printer settings to adjust print quality settings and perform a print head alignment if necessary.
Yes, the Canon MultiPASS C2500 has scanning capabilities. Use the MultiPASS software provided by Canon to initiate a scan. Place the document on the scanner bed, select your scan settings, and start the scan process through the software.
The Canon MultiPASS C2500 does not support direct network connections. You can share the printer over a network by connecting it to a host computer and enabling printer sharing in the computer's settings.
Regular maintenance includes cleaning the print head, checking for firmware updates, and ensuring the printer is free of dust and debris. It's also important to use the printer regularly to prevent ink from drying out.