BenQ XR Series User Manual
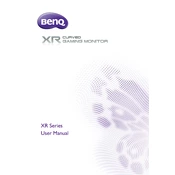
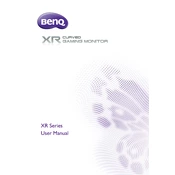
To calibrate the colors on your BenQ XR Series Monitor, navigate to the monitor’s on-screen display (OSD) menu, go to the 'Color' section, and use the built-in calibration tools. For optimal results, consider using a hardware calibrator for precise adjustments.
First, ensure that the power cable is securely connected to both the monitor and the power outlet. Check if the power outlet is functioning correctly by testing it with another device. If the issue persists, try using a different power cable or contact BenQ support for further assistance.
The BenQ XR Series Monitor supports multiple inputs such as HDMI, DisplayPort, and USB-C. Connect your devices using the appropriate cables and switch between them using the input selection option in the monitor’s OSD menu.
To clean your monitor screen, use a microfiber cloth slightly dampened with water or a screen cleaning solution. Gently wipe the screen in a circular motion to avoid streaks. Avoid using paper towels or harsh chemicals as they may damage the screen.
Yes, the BenQ XR Series Monitor is VESA mount compatible. You will need a VESA-compatible mounting bracket. Ensure that the mounting bracket supports the size and weight of your monitor and follow the installation instructions provided with the bracket.
Ensure that the audio cable is connected properly if using an analog connection. Check the volume settings on both the monitor and the connected device. If using HDMI or DisplayPort, make sure the correct audio output device is selected in your device settings.
Visit the BenQ support website and download the latest firmware for your monitor model. Follow the provided instructions, usually involving transferring the firmware to a USB drive, connecting it to the monitor, and accessing the firmware update option in the OSD menu.
Check the cable connections to ensure they are secure. Try using a different cable or port. Update the graphics driver on your computer and adjust the refresh rate settings in the display settings. If flickering continues, test the monitor with another device to isolate the issue.
Access the monitor’s OSD menu using the buttons on the monitor. Navigate to the 'Picture' settings, where you can adjust brightness and contrast levels to your preference.
Yes, you can reset your monitor to factory settings through the OSD menu. Navigate to the 'System' section and select 'Reset All' to restore the monitor's default settings.