BenQ XL2410T User Manual
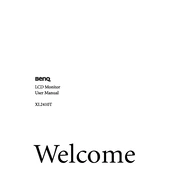
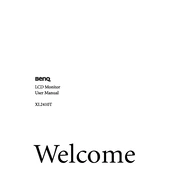
To set up the BenQ XL2410T for optimal gaming performance, use the monitor's OSD (On-Screen Display) to select the "FPS Mode" or "RTS Mode" under the Picture Mode settings. Adjust the refresh rate to 120Hz via the graphics card settings and ensure that the response time is set to the lowest possible value.
If the BenQ XL2410T displays a "no signal" message, check that the video cable is securely connected to both the monitor and the computer. Ensure the correct input source is selected in the monitor's OSD menu. Lastly, verify that the graphics card is functioning properly and drivers are up to date.
To adjust the color settings on the BenQ XL2410T, access the OSD menu and navigate to the "Picture" settings. From there, you can modify the contrast, brightness, and color temperature to suit your preferences. For advanced adjustments, use the "Color" submenu to tweak RGB levels.
To clean the screen of the BenQ XL2410T, turn off the monitor and unplug it. Use a microfiber cloth slightly dampened with water or a screen cleaning solution. Gently wipe the screen in circular motions, avoiding excessive pressure. Do not use paper towels or rough fabrics.
To enable 3D mode on the BenQ XL2410T, ensure you have a compatible graphics card and 3D glasses. Connect the monitor via a Dual-Link DVI cable. Access the OSD menu and navigate to the "3D Mode" settings to activate it. Adjust 3D settings according to your preference.
Monitor flickering on the BenQ XL2410T can be caused by incorrect refresh rate settings or loose cables. Ensure the refresh rate is set to 120Hz in your operating system settings. Check all cable connections and replace any that are damaged or faulty.
To reset the BenQ XL2410T to factory settings, access the OSD menu, navigate to the "System" section, and select "Reset All" or "Factory Reset." Confirm the selection to restore the monitor to its original settings.
Yes, the BenQ XL2410T is VESA mount compatible. To wall-mount the monitor, use a VESA 100x100mm mounting bracket. Ensure the wall mount can support the monitor's weight and follows the installation guidelines provided with the mount.
If the BenQ XL2410T does not turn on, first ensure the power cable is securely connected to both the monitor and a working power outlet. Check the power button to ensure it is turned on. If the issue persists, test with a different power cable or contact BenQ support for further assistance.
To update the firmware on the BenQ XL2410T, visit the BenQ support website and download the latest firmware update file. Follow the instructions provided in the documentation to install the update using a USB connection or any specified method.