BenQ VW Series User Manual
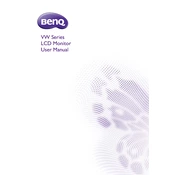
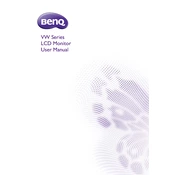
To adjust the brightness and contrast, press the OSD (On-Screen Display) button on your monitor. Navigate to the 'Picture' menu, where you will find the options to adjust brightness and contrast. Use the directional buttons to increase or decrease the levels as needed.
First, ensure that the monitor is properly connected to the power source and the computer. Check the video cable connections and make sure they are secure. If the problem persists, try connecting the monitor to a different computer to see if the issue is with the monitor or the original computer.
Screen flickering can be caused by a loose cable or incompatible display settings. Check that all cables are firmly connected. Adjust the refresh rate on your computer to match the monitor's specifications, typically 60Hz. If the issue continues, try updating your graphics driver.
To clean the screen, turn off the monitor and unplug it. Use a microfiber cloth slightly dampened with water or a screen cleaner specifically designed for monitors. Gently wipe the screen in a circular motion to avoid streaks. Never spray cleaner directly onto the screen.
Yes, the BenQ VW Series Monitor is VESA-compatible. You will need a VESA standard wall mount kit. Follow the instructions provided with the wall mount kit to safely secure the monitor to the wall.
BenQ monitors come with features like Low Blue Light and Flicker-Free technology. Access the OSD menu, navigate to the 'Eye Care' settings, and enable these features. Additionally, adjust the brightness and contrast to comfortable levels and take regular breaks from the screen.
To reset the monitor to factory settings, press the OSD button, go to the 'System' menu, and select 'Reset All'. Confirm the action, and the monitor will revert to its original factory settings.
Ensure that the audio cable is properly connected if using an analog connection. Check the volume settings both on your computer and the monitor. If using HDMI, ensure that the monitor is selected as the audio output device in your system settings.
Dead pixels are rare but can occur. Try using a pixel repair application that rapidly changes colors on the screen to revive the pixel. If the issue persists, contact BenQ support for further assistance, as dead pixels may be covered under warranty.
Firmware updates for BenQ monitors are rare, but if available, they can be downloaded from the BenQ support website. Follow the instructions provided with the firmware download to update your monitor. Usually, this involves connecting the monitor to a computer via USB and running the update program.