BenQ V2210 User Manual
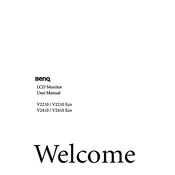
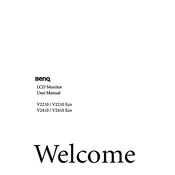
To adjust the brightness, press the 'Menu' button on the monitor, navigate to the 'Picture' menu using the arrow keys, and select 'Brightness'. Adjust the level using the arrow keys and press 'Menu' to save the changes.
Ensure that the monitor is properly connected to the computer and power source. Check if the power indicator light is on. If not, press the power button. Verify that the correct input source is selected by pressing the 'Input' button.
To reset to factory settings, press the 'Menu' button, go to the 'System' menu, and select 'Reset All'. Confirm the reset when prompted.
The recommended resolution for optimal display on the BenQ V2210 monitor is 1920 x 1080 at 60Hz.
Turn off the monitor and unplug it. Use a soft, lint-free cloth slightly dampened with water. Gently wipe the screen without applying too much pressure. Avoid using alcohol-based cleaners.
Check the power settings on your computer to ensure the sleep mode settings are not too aggressive. Also, check the monitor's 'OSD' settings to ensure the 'Eco Mode' is not set to activate too quickly.
Enable the 'Low Blue Light' mode via the 'Picture' menu in the OSD settings. Adjust the screen brightness to match the ambient lighting and take regular breaks to reduce eye strain.
Check the cable connections to ensure they are secure. Reset the color settings via the OSD menu by going to 'Picture' and selecting 'Color' and then 'Reset'.
Yes, the BenQ V2210 monitor is VESA compatible. Use a VESA 100x100mm wall mount kit to securely mount it on a wall. Ensure the mount can support the monitor's weight.
The BenQ V2210 monitor is equipped with HDMI and DVI-D connections. Ensure your computer's graphics card has matching ports for optimal connectivity.