BenQ V2200 Eco User Manual
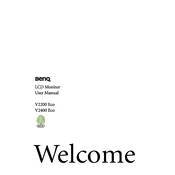
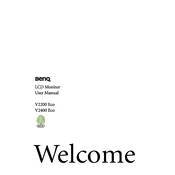
To adjust the brightness, use the OSD (On-Screen Display) menu. Press the Menu button on the monitor, navigate to the 'Picture' settings, and adjust the brightness level to your preference.
First, ensure that the monitor is properly connected to the power source and the computer. Check the video cable connections and try a different cable if necessary. Also, verify that the input source on the monitor is set correctly.
Use the Input button located on the monitor's control panel to switch between different input sources such as HDMI, DVI, or VGA.
Turn off the monitor and unplug it. Use a soft, lint-free cloth slightly dampened with water to gently wipe the screen. Avoid using alcohol or ammonia-based cleaners.
Access the OSD menu by pressing the Menu button, then navigate to the 'Reset' option under the 'System' settings to restore factory defaults.
Use the OSD menu to recalibrate the color settings. Navigate to the 'Color' settings and adjust parameters like contrast, gamma, and color temperature to achieve accurate colors.
Enable the Eco Mode via the OSD menu. This setting optimizes the display brightness and power settings to reduce energy consumption.
Access the OSD menu, navigate to the 'Low Blue Light' settings, and select the desired filter level to reduce eye strain.
Yes, the monitor is VESA compatible. You can use a VESA mount with a 100x100mm pattern to mount it on a wall. Ensure the mount supports the monitor's weight.
If you notice dead pixels, try using pixel repair software that rapidly changes colors on the affected area. If the issue persists, contact BenQ customer support for further assistance.