BenQ V Series User Manual
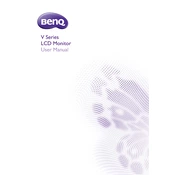
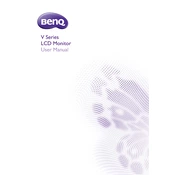
To adjust the brightness and contrast on your BenQ V Series Monitor, press the menu button on the monitor to access the on-screen display (OSD). Use the arrow buttons to navigate to the 'Brightness' and 'Contrast' settings and adjust them to your preference.
If your monitor is not displaying any image, first check that all cables are securely connected. Ensure that the monitor is powered on. Try connecting the monitor to a different computer to rule out graphics card issues. If the problem persists, reset the monitor settings to factory defaults through the OSD menu.
To change the input source on your BenQ V Series Monitor, press the input button on the monitor. This will bring up the input source menu where you can select between HDMI, DisplayPort, or VGA, depending on your connection options.
If there is no sound coming from the monitor's speakers, ensure that the audio cable is connected (if applicable) and that the volume is turned up both on the monitor and the connected device. Check the sound settings on your computer to ensure the monitor is selected as the output device.
To perform a factory reset, press the menu button to access the OSD. Navigate to the 'System' or 'Settings' menu and select 'Reset' or 'Factory Reset'. Confirm the action when prompted.
If the colors on your monitor are not displaying correctly, try adjusting the color settings in the OSD menu. You can also use the monitor's color calibration tool if available. Additionally, check the graphics settings on your computer to ensure they are correctly configured.
Yes, you can wall mount your BenQ V Series Monitor. It typically supports a VESA mount size of 100x100mm. Be sure to use appropriate mounting hardware and follow the instructions provided in the monitor's manual.
To clean your monitor screen, turn off the monitor and unplug it. Use a soft, lint-free cloth slightly dampened with water or a mild screen cleaner. Gently wipe the screen without applying too much pressure. Avoid using paper towels or rough fabrics that might scratch the screen.
If your monitor continuously enters power-saving mode, check your computer's power settings to ensure it is not set to enter sleep mode too quickly. Additionally, verify the connection cables are secure and not damaged. Update your graphics drivers to ensure compatibility.
For optimal gaming performance, set the monitor to its native resolution and refresh rate. Use the 'Gaming' preset in the OSD for enhanced visuals. Adjust settings like 'Black Equalizer' and 'Color Vibrance' to improve visibility and color accuracy.