BenQ T705 User Manual
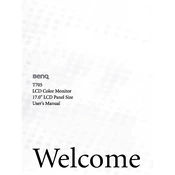
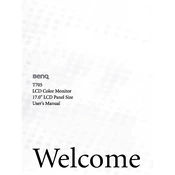
Press the "Menu" button on the monitor. Navigate to the "Picture" settings using the arrow buttons. Adjust the brightness and contrast levels using the arrow buttons, then press "Menu" to save your settings.
Check the power cable and ensure it is securely connected. Verify the connection between the monitor and the computer. If the problem persists, try connecting the monitor to another computer to check if the issue is with the monitor or the computer.
Right-click on the desktop and select "Display settings". Under "Resolution", choose the recommended resolution for the BenQ T705, which is 1280x1024. Click "Apply" and confirm the changes.
Access the monitor's "Color" settings through the menu and try resetting to default settings. If the issue persists, check the display cable for damage and ensure the correct color profile is selected in your operating system.
Turn off the monitor and unplug it. Use a soft, lint-free cloth slightly dampened with water or a screen-cleaning solution. Gently wipe the screen in a circular motion. Avoid using paper towels or abrasive cloths.
The recommended refresh rate for the BenQ T705 monitor is 60Hz. You can adjust this setting in your computer's display settings panel.
Press the "Menu" button, navigate to the "System" settings, and select "Power Management". Choose the desired power-saving option and press "Menu" to confirm.
Yes, the BenQ T705 monitor is VESA mount compatible. Ensure you use a compatible wall mount and follow the instructions for secure installation.
Ensure that the monitor is set to the correct input source. Check that the video cable is firmly connected to both the monitor and the computer. Try using a different video cable or port if available.
Press the "Menu" button, navigate to the "Reset" option under the "System" settings, and select "Factory Reset". Confirm the action to restore the monitor to its original settings.