BenQ RL2240H User Manual
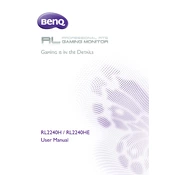
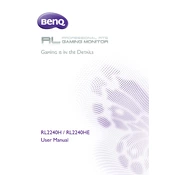
To adjust the display settings, press the menu button on the monitor to access the On-Screen Display (OSD) menu. Use the navigation buttons to select and adjust options such as brightness, contrast, and color temperature.
Ensure that the power cable is securely connected to both the monitor and a working power outlet. Check if the power button is pressed. If the monitor still does not turn on, try using a different power cable or outlet.
Screen flickering can be caused by incorrect refresh rates. Go to your computer's display settings and ensure the refresh rate is set to 60Hz, which is optimal for the BenQ RL2240H Monitor.
Turn off the monitor and unplug it. Use a soft, lint-free cloth slightly dampened with water or a screen cleaner. Gently wipe the screen to remove dust and smudges. Avoid using paper towels or rough materials.
The BenQ RL2240H Monitor does not have built-in speakers. You can connect external speakers directly to your computer's audio output or use a HDMI audio extractor if needed.
Ensure that the video cable (HDMI, DVI, or VGA) is securely connected to both the monitor and the computer. Check if the input source on the monitor matches the port you are using.
Yes, the BenQ RL2240H Monitor is VESA mount compatible. You will need a VESA-compatible wall mount and the appropriate screws to mount it securely.
To reset the monitor to factory settings, press the menu button to access the OSD menu, navigate to the 'System' section, and select 'Reset All'. Confirm the reset when prompted.
Access the OSD menu and navigate to the 'Color' settings. You can use the 'Color Temperature' presets or manually adjust the RGB values to achieve the desired color accuracy.
The BenQ RL2240H Monitor does not support user-updatable firmware. Firmware updates are generally not necessary for this model as it is designed to function optimally with the provided settings.