BenQ QCast Mirror-QP20 User Manual
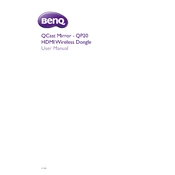
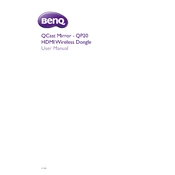
To set up the BenQ QCast Mirror-QP20 Dongle, connect it to the HDMI port of your TV or projector and power it using the micro-USB cable. Switch your TV to the appropriate HDMI input and follow on-screen instructions to connect the dongle to your Wi-Fi network.
Ensure that your Wi-Fi network is operational and within range. Restart the dongle and your router. If the issue persists, try resetting the dongle to factory settings by pressing the reset button for 10 seconds.
Ensure your smartphone is connected to the same Wi-Fi network as the QCast dongle. Use the screen mirroring feature available on your smartphone (such as Miracast, AirPlay, or Google Cast) and select the QCast device from the list.
The BenQ QCast Mirror-QP20 supports a variety of video formats including MP4, AVI, MOV, and MKV. Ensure your media player supports these formats for seamless playback.
To update the firmware, connect your dongle to the internet, navigate to the settings menu, and select 'Firmware Update'. Follow the prompts to download and install any available updates.
Mirroring delay can be caused by network congestion or interference. Try reducing the number of devices connected to the network or move the router closer to the dongle to improve signal strength.
Yes, the QCast Mirror-QP20 can be used with any TV that has an HDMI port. Simply connect the dongle to the TV’s HDMI port and use the micro-USB cable for power.
Check that the dongle is properly connected to the HDMI port and powered on. Make sure you have selected the correct HDMI input on your TV. If the problem persists, try using a different HDMI port or cable.
The QCast Mirror-QP20 is capable of streaming up to 1080p content. It does not support native 4K streaming. For the best quality, ensure your source content is in 1080p or lower resolution.
To reset the QCast Mirror-QP20, press and hold the reset button located on the device for about 10 seconds until the LED indicator starts flashing. This will restore the device to its original factory settings.