BenQ Pro Graphics Series User Manual
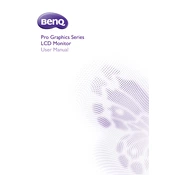
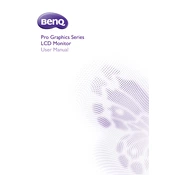
To calibrate your BenQ Pro Graphics Series Monitor, use the Palette Master Element software included with the monitor. Connect the monitor to your computer, launch the software, and follow the on-screen instructions to complete the calibration process. Make sure to use a supported calibration device for optimal results.
First, check that all cables are securely connected to both the monitor and the computer. Ensure the correct input source is selected on the monitor. If the problem persists, try connecting a different device or using a different cable to determine if the issue lies with the original cable or device.
Visit the official BenQ website and navigate to the support section for your specific monitor model. Download the latest firmware update file and follow the provided instructions to install it. Typically, this involves transferring the firmware file to a USB drive and connecting it to the monitor.
Screen flickering can be caused by a variety of issues such as outdated graphics drivers, incorrect refresh rate settings, or electromagnetic interference. Update your graphics drivers, check and adjust the refresh rate settings in your operating system, and ensure there are no electronic devices that could cause interference near your monitor.
To perform a factory reset, access the on-screen display (OSD) menu by pressing the menu button on the monitor. Navigate to the 'System' or 'Setup' section, and select 'Reset All' or 'Factory Reset'. Confirm the action to restore the monitor to its default settings.
Turn off the monitor and unplug it before cleaning. Use a soft, lint-free microfiber cloth slightly dampened with water or a screen-cleaning solution. Gently wipe the screen in a circular motion to avoid streaks. Avoid using paper towels or rough fabrics that could scratch the screen.
Ensure that your content source (PC, console, etc.) supports HDR and is connected via an HDMI 2.0 or DisplayPort 1.4 cable. Access the monitor's OSD menu, navigate to the 'Picture' settings, and enable HDR mode. You may also need to enable HDR settings in your operating system or content source settings.
Check if the monitor has built-in speakers, as not all models do. Verify that the audio output settings on your computer or device are correctly configured to send sound to the monitor. Ensure the volume is turned up on both your device and the monitor. If using external speakers, check the connections.
Yes, many BenQ Pro Graphics Series Monitors support portrait mode. To rotate the screen, adjust the monitor's stand or mount to the portrait orientation. Then, change the display settings in your operating system to rotate the screen accordingly.
Ensure your computer's graphics card supports multiple displays. Connect each monitor to the computer using separate cables (e.g., HDMI, DisplayPort). Configure the display arrangement in your operating system's display settings to extend or duplicate the screens as desired.