BenQ Mobiuz EX3210U User Manual
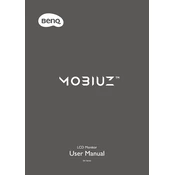
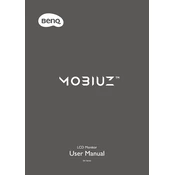
To set up your BenQ Mobiuz EX3210U monitor for gaming, ensure you connect it using an HDMI 2.1 or DisplayPort cable for the best performance. Adjust the monitor settings to 'Game Mode' and use features like HDRi and AMD FreeSync Premium Pro for enhanced visuals and smoother gameplay.
If the monitor is not turning on, first check the power connection and ensure the power cable is securely connected. Verify that the power outlet is working by testing with another device. If the problem persists, try a different power cable or contact BenQ support for further assistance.
To adjust color settings, access the On-Screen Display (OSD) menu by pressing the control button on the back of the monitor. Navigate to the 'Color' section where you can adjust brightness, contrast, and color temperature to your preference.
To clean your monitor screen, use a soft, lint-free cloth slightly dampened with water or a gentle screen cleaner. Avoid using paper towels or rough fabrics that might scratch the screen, and never spray liquid directly onto the screen.
Ensure that the audio cable is properly connected and the volume is turned up on both your monitor and the connected device. Check that the correct audio output is selected in the device settings. If the issue persists, try using headphones to test the audio output.
Visit the BenQ official website and navigate to the support section for your monitor model. Download the latest firmware update and follow the provided instructions, which typically involve connecting a USB drive with the firmware file to the monitor.
Screen flickering can be caused by a loose cable, incorrect refresh rate settings, or outdated drivers. Ensure the video cable is securely connected and set the refresh rate to 144Hz in your system settings. Update your graphics drivers and monitor firmware if needed.
Yes, the BenQ Mobiuz EX3210U is VESA mount compatible. You can use a 100x100mm VESA mount bracket to mount the monitor on a wall. Ensure that the wall mount can support the monitor's weight and follow the installation instructions carefully.
To enable HDR, ensure your content and source device support HDR output. Access the OSD menu and navigate to the 'Picture' settings. Enable HDR mode and adjust any additional settings as needed to optimize your viewing experience.
To reduce eye strain, use the 'Low Blue Light' mode and adjust the brightness to a comfortable level. Take regular breaks and use the monitor's ergonomic adjustments to ensure a proper viewing angle and distance.