BenQ Instashow WDC20 User Manual
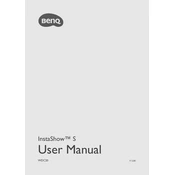
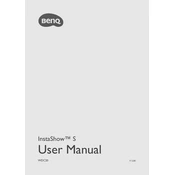
To connect the BenQ Instashow WDC20, plug the HDMI and USB connectors of the button into your laptop. Wait for the LED to turn green, then press the button to start sharing your screen.
Ensure the receiver is connected to the correct HDMI input on your display. Check all cable connections and ensure the receiver has power. Re-pair the button if necessary.
Download the latest firmware from the BenQ website. Connect a USB drive to your computer and transfer the firmware file to it. Insert the USB drive into the receiver, and the update should begin automatically.
Yes, the Instashow WDC20 supports up to four presenters sharing content simultaneously on the screen.
To perform a factory reset, press and hold the reset button on the side of the receiver for about 10 seconds until the LED blinks red.
The wireless range of the Instashow WDC20 is up to 15 meters, depending on the environment and any potential interference.
The Instashow WDC20 uses AES 128-bit encryption to secure wireless transmissions. You can also set up a password for additional security via the web management interface.
Ensure both the button and receiver have the latest firmware. Place the button on the receiver's top for pairing mode, and if issues persist, reset both devices and try again.
Yes, the Instashow WDC20 is compatible with MacOS. Simply connect the button to your MacBook via the USB-C or HDMI adapter if needed.
Ensure the correct audio output device is selected on your laptop, and the HDMI cable is properly connected. Update your audio drivers if necessary, and check the receiver's audio settings.