BenQ Instashow WDC10 User Manual
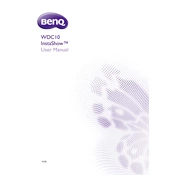
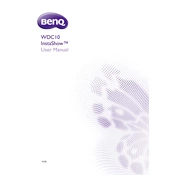
To set up the BenQ Instashow WDC10, connect the receiver to a display via HDMI, and power it using the provided adapter. Plug the transmitter into your device's USB and HDMI ports. Press the button on the transmitter to start screen sharing.
Ensure all cables are connected properly. Check that the transmitter is securely connected to your device. Restart both the transmitter and receiver. Update the firmware if the problem persists.
Yes, the BenQ Instashow WDC10 supports multiple transmitters, allowing several devices to connect. However, only one device can share its screen at a time.
Download the latest firmware from the BenQ website. Connect the receiver to your computer via USB and run the firmware update tool. Follow the on-screen instructions to complete the update.
The wireless range is generally sufficient for standard conference rooms. To extend the range, ensure the receiver is placed in a central location and free from obstructions. Consider using Wi-Fi extenders if necessary.
Check the HDMI cable for any damage and replace it if necessary. Ensure there are no obstructions between the transmitter and receiver. Update the firmware to the latest version to improve performance.
The system uses WPA2 encryption to secure data transmission. For added security, ensure that your network settings are configured correctly and limit access to authorized users only.
Yes, it is compatible with mobile devices through the use of an HDMI adapter. Ensure that your mobile device supports HDMI output.
The BenQ Instashow WDC10 is compatible with any display that has an HDMI input, including projectors, televisions, and monitors.
To perform a factory reset, hold down the reset button on the receiver for 10 seconds until the LED indicator starts flashing. This will restore the device to its original settings.