BenQ IL Series User Manual
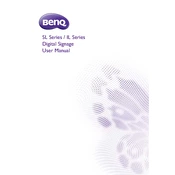
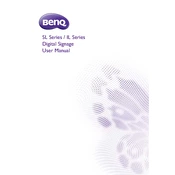
To connect your BenQ IL Series Display to a laptop, use an HDMI cable to connect the HDMI output on your laptop to the HDMI input on the display. Ensure the correct input source is selected on the display's menu.
Check if the power cable is securely connected to both the display and the power outlet. Ensure the outlet is working by testing it with another device. If the problem persists, try a different power cable or contact BenQ support.
To calibrate the touch functionality, open the touch settings menu on the display, then select 'Calibrate Touch'. Follow the on-screen instructions to complete the calibration process.
First, download the latest firmware from the BenQ website. Transfer the firmware file to a USB drive, then insert the USB drive into the display. Go to the settings menu, select 'Update Firmware', and follow the on-screen instructions.
Screen resolution can be adjusted via the connected device. On a Windows PC, go to 'Display Settings', and on a Mac, go to 'System Preferences' > 'Displays', and select the desired resolution.
Yes, the BenQ IL Series Display is VESA mount compatible. Ensure you use a compatible VESA mount bracket and follow the instructions in the user manual for safe installation.
This message appears when the display is not receiving a signal from the connected device. Check the cable connections and ensure the correct input source is selected in the display menu.
To perform a factory reset, go to the settings menu, select 'System', then 'Factory Reset'. Confirm your choice and the display will reset to its original settings.
Regular maintenance includes cleaning the screen with a soft, dry cloth to remove dust and fingerprints, ensuring ventilation openings are not blocked, and updating firmware as needed.
To improve image quality, adjust the display settings such as brightness, contrast, and sharpness from the display menu. Ensure the connected device's resolution matches the display's native resolution for optimal results.