BenQ GL2706PQ User Manual
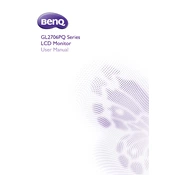
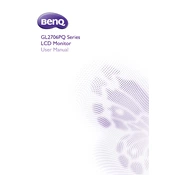
To adjust the brightness on your BenQ GL2706PQ, press the Menu button on the monitor, navigate to the Picture menu, and use the up and down arrows to adjust the Brightness setting to your preference.
First, ensure that all cables are securely connected. Check if the monitor is powered on. If the problem persists, try connecting the monitor to a different device to rule out a faulty graphics card or cable.
Press the Menu button on your monitor, navigate to the Picture menu, and select the Low Blue Light option. Adjust the level according to your comfort.
Flickering can be caused by a loose cable, incorrect refresh rate settings, or electromagnetic interference. Ensure cables are secure, set the refresh rate to 60Hz in your computer's display settings, and move any electronic devices away from the monitor.
To reset your monitor, press the Menu button, go to the System menu, and select 'Reset All'. Confirm the reset to restore factory settings.
The BenQ GL2706PQ monitor's native resolution is 2560x1440 at 60Hz. Setting the monitor to this resolution will provide the best image quality.
Use the Input button on the monitor to cycle through the available input sources such as HDMI, DisplayPort, and DVI.
Check the Color Temperature settings in the Picture menu. It might be set to 'Warm' which can cause a yellowish tint. Adjust it to 'Normal' or 'Cool' as needed.
Turn off the monitor and unplug it. Use a microfiber cloth slightly dampened with water to gently wipe the screen. Avoid using any harsh chemicals or sprays directly on the screen.
Yes, the BenQ GL2706PQ is VESA mount compatible. You will need a VESA-compatible wall mount bracket (100x100mm) to mount the monitor on a wall.