BenQ G920HD User Manual
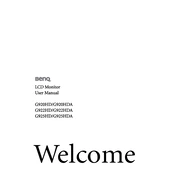
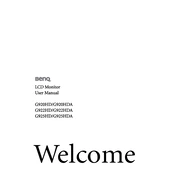
To adjust the screen resolution, right-click on your desktop, select 'Display settings', and choose the recommended resolution for your BenQ G920HD, which is 1366x768.
Check if the monitor is properly connected to the power source and the computer. Ensure that the correct input source is selected. If the issue persists, try with a different cable or computer to rule out connectivity problems.
Press the 'Menu' button on the monitor, navigate to the 'System' settings, and select 'Reset All'. Confirm to restore the monitor to its factory settings.
Optimal settings can vary based on environment, but a good starting point is 50% brightness and 50% contrast. Adjust these settings in the monitor's menu for comfort and clarity.
Turn off the monitor and unplug it. Use a soft, lint-free cloth slightly dampened with water or a screen cleaner. Gently wipe the screen to avoid scratching or damaging it.
Flickering can be caused by a loose cable or incorrect refresh rate. Ensure the cable is securely connected and set the refresh rate to 60Hz in the display settings.
Yes, the BenQ G920HD can be used with gaming consoles that support VGA or HDMI connections. Use the appropriate adapter if necessary.
Check the cable connection and ensure it's firmly attached. Access the monitor's menu and adjust the color settings, or reset to default. Updating your graphics driver can also resolve color issues.
Use the monitor's 'Low Blue Light' mode if available, and ensure the room is well-lit. Take regular breaks following the 20-20-20 rule: every 20 minutes, look at something 20 feet away for 20 seconds.
Yes, the BenQ G920HD monitor is VESA mount compatible. Ensure the wall mount supports the monitor's size and weight, and follow the instructions for secure installation.