BenQ G700AD User Manual
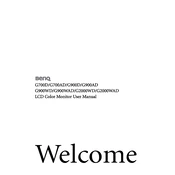
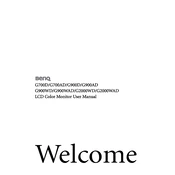
To adjust the brightness, press the 'Menu' button on the monitor. Navigate to the 'Picture' settings using the arrow buttons, and then select 'Brightness' to adjust it to your desired level.
First, ensure that the monitor is turned on and the power cable is securely connected. Check the video cable connection to your computer. If the problem persists, try connecting the monitor to a different computer to rule out a faulty video card.
To reset the monitor, press the 'Menu' button, navigate to 'System', and select 'Reset All'. Confirm the reset to restore factory settings.
Check the display resolution settings on your computer to ensure they match the native resolution of the BenQ G700AD. Also, verify that the video cable is properly connected and not damaged.
Flickering can often be reduced by adjusting the refresh rate to match the monitor's specifications. Access the 'Display Settings' on your computer and set the refresh rate to 60Hz.
Turn off the monitor and unplug it. Use a microfiber cloth slightly dampened with water or a screen cleaner. Gently wipe the screen in circular motions to avoid streaks.
Press the 'Menu' button, navigate to 'Picture', and select 'Color'. From there, you can adjust the color temperature and individual color levels to suit your preference.
Ensure that the monitor is set to the correct input source. Check that the video cable is properly connected to both the monitor and the computer. If necessary, try a different cable or port.
Yes, the BenQ G700AD is VESA mount compatible. Ensure you have a compatible wall mount and follow the installation instructions carefully to securely mount the monitor.
Press the 'Menu' button, navigate to 'System', and select 'ECO Mode'. Choose your preferred energy-saving setting to reduce power consumption when the monitor is not in use.