BenQ G2420HDBL User Manual
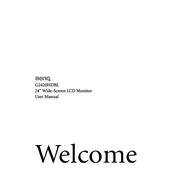
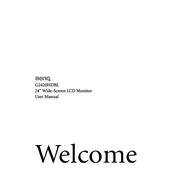
To adjust the brightness on your BenQ G2420HDBL monitor, press the 'Menu' button on the monitor, navigate to the 'Picture' settings using the arrow keys, select 'Brightness', and adjust it to your preference using the arrow keys.
Flickering can be caused by a loose cable connection or incorrect refresh rate settings. Ensure that all cables are securely connected and check your display settings to ensure the refresh rate is set to 60Hz.
To reset your BenQ G2420HDBL monitor to factory settings, press the 'Menu' button, go to 'System', select 'Reset All', and confirm your choice.
First, ensure that the power cable is securely plugged into both the monitor and the wall outlet. Check that the power button is pressed. If the issue persists, try using a different power cable or outlet to rule out a faulty connection.
You can connect your BenQ G2420HDBL monitor to a laptop using a VGA or DVI cable. Connect the cable to the corresponding port on both the monitor and the laptop, and ensure the correct input source is selected on the monitor.
The BenQ G2420HDBL monitor does not have built-in speakers. You will need to connect external speakers to your computer or an audio output device to hear sound.
To clean the screen, use a soft, lint-free cloth slightly dampened with water. Avoid using any chemical cleaners or abrasive materials that could damage the screen.
For optimal viewing, set the resolution to 1920x1080, the refresh rate to 60Hz, and adjust brightness and contrast to comfortable levels for your environment.
Image ghosting can often be reduced by adjusting the response time settings in the monitor's menu. Navigate to 'Picture Advance' and adjust the 'AMA' setting for optimal results.
Check that the correct input source is selected on the monitor, and ensure that all video cables are securely connected to both the monitor and the computer. If the problem persists, try using a different cable or port.