BenQ G2411HD User Manual
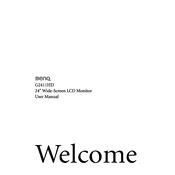
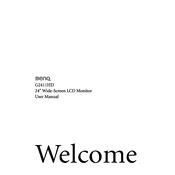
To adjust the brightness and contrast, press the MENU button on the monitor to access the OSD (On-Screen Display) menu. Navigate to the 'Picture' section using the arrow keys, and adjust the brightness and contrast settings to your preference.
First, check if the monitor is properly connected to the power source and the computer. Ensure that the power LED is lit. If it is not, try pressing the power button. Confirm that the correct input source is selected. If the issue persists, try connecting the monitor to another computer to rule out a graphics card issue.
To change the display resolution, go to your computer's display settings. On Windows, right-click on the desktop, select 'Display settings,' and choose the desired resolution from the dropdown. On Mac, go to 'System Preferences' > 'Displays' and select the appropriate resolution. The recommended resolution for the G2411HD is 1920x1080.
Flickering can be caused by an unstable connection, incorrect refresh rate, or interference. Check and secure cable connections. Ensure the refresh rate is set to 60Hz in the display settings. Avoid placing electronic devices that might cause interference near the monitor.
Turn off the monitor and unplug it from the power source. Use a soft, lint-free cloth slightly dampened with water or a screen cleaner. Gently wipe the screen to remove dust and fingerprints. Avoid using alcohol-based or ammonia-based cleaners.
Yes, the BenQ G2411HD monitor is VESA mount compatible. You will need a VESA 100x100mm mounting bracket. Ensure that the wall mount can support the weight of the monitor and follow the installation instructions provided with the mount.
The BenQ G2411HD does not have built-in speakers. Ensure that your audio device is properly connected to your computer. If you are using external speakers, check their power and connection. Make sure your computer's audio settings are configured correctly.
To reset the monitor to factory settings, access the OSD menu by pressing the MENU button. Navigate to the 'System' section and select 'Reset All'. Confirm the reset operation to restore factory defaults.
For optimal display quality, it is recommended to use the sRGB color mode, which can be selected in the OSD menu under the 'Picture' settings. Adjust the color temperature to 'Normal' for a balanced color output.
To connect your gaming console to the BenQ G2411HD monitor, use an HDMI cable. Connect one end of the HDMI cable to the console and the other end to the HDMI port on the monitor. Set the input source to HDMI using the monitor's OSD menu.