BenQ G2222HD User Manual
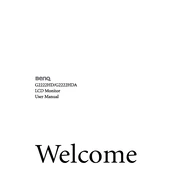
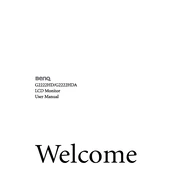
To adjust the screen resolution, right-click on the desktop, select 'Display settings', and then choose the recommended resolution for your monitor, which is 1920x1080.
Ensure that the video cable is securely connected to both the monitor and the computer. Check if the correct input source is selected on the monitor using the input button.
Turn off the monitor and unplug it. Use a soft, lint-free cloth slightly dampened with water to gently wipe the screen. Avoid using solvents or alcohol-based cleaners.
Yes, the BenQ G2222HD is VESA mount compatible. Ensure you use a VESA-compatible mounting bracket for installation.
First, try resetting the monitor settings to default using the OSD menu. If the issue persists, calibrate the colors through the computer's display settings.
Access the OSD menu and navigate to the 'Audio' settings. Adjust the volume or mute the speakers as needed.
A blinking power LED usually indicates that the monitor is in power-saving mode. Move the mouse or press a key on the keyboard to wake it up.
Firmware updates for monitors are rare. Check the BenQ website or contact support for any available updates specific to your model.
Try using a pixel fixing software to address stuck pixels. If dead pixels persist, consult BenQ support for warranty or repair options.
Press the 'Menu' button located on the side or bottom of the monitor to access the OSD menu. Use the navigation buttons to make adjustments.