BenQ G Series User Manual
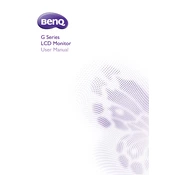
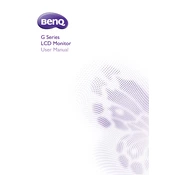
To adjust the brightness on your BenQ G Series Monitor, press the menu button on the monitor to access the on-screen display. Navigate to the 'Brightness' option using the arrow keys and adjust it to your preference.
First, ensure that all cables are securely connected. Check that the monitor is powered on and that the input source is correctly selected. If the problem persists, try connecting the monitor to a different computer to determine if the issue is with the monitor or the computer.
To change the resolution, go to your computer's display settings. On Windows, right-click on the desktop and select 'Display Settings', then adjust the resolution under the 'Resolution' dropdown menu. On macOS, go to 'System Preferences' > 'Displays' and choose the desired resolution.
The BenQ G Series Monitor may not have built-in speakers. If it does, ensure the volume is not muted and check the audio settings on your computer. You may also need to connect external speakers to the monitor's audio output if internal speakers are not present.
Turn off the monitor and unplug it. Use a soft, lint-free cloth slightly dampened with water or a screen-cleaning solution. Gently wipe the screen without applying too much pressure to avoid damaging it.
Check the cable connections and ensure they are secure. Update your graphics driver and check the refresh rate settings in your computer’s display settings. If the issue persists, try using a different cable or port.
Press the input or source button on the monitor to cycle through the available input sources until you find the one you want to use. This button is typically labeled with an icon resembling a monitor or an arrow pointing into a square.
Connect the BenQ G Series Monitor to your computer using an appropriate cable (HDMI, DisplayPort, etc.). Adjust the display settings on your computer to extend or duplicate the display. Arrange the monitors in the settings to match their physical arrangement on your desk.
Yes, most BenQ G Series Monitors are VESA mount compatible. You will need a VESA mounting kit that matches the monitor's specifications (e.g., 100x100mm). Follow the mount instructions carefully to securely attach the monitor to the wall.
Press the menu button to access the on-screen display, navigate to the 'System' or 'Settings' menu, and select 'Factory Reset' or 'Reset All'. Confirm the selection to restore the monitor to its default settings.