BenQ FP91V Plus User Manual
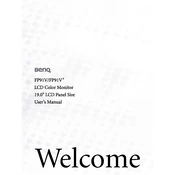
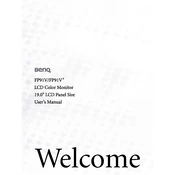
To adjust the screen resolution, right-click on your desktop, select 'Display settings', and choose your preferred resolution from the dropdown menu under 'Resolution'. Ensure it matches the monitor's native resolution for the best display quality.
Check the power connection and ensure the monitor is turned on. Verify that the video cable is securely connected to both the monitor and the computer. If using a graphics card, ensure it is properly seated in the slot.
Use the monitor's built-in blue light filter or adjust the screen brightness and contrast settings. Taking regular breaks and ensuring proper ambient lighting can also help reduce eye strain.
The 'No Signal' message indicates that the monitor is not receiving a video signal. Ensure that the correct input source is selected on the monitor and check all cable connections. Restarting the computer may also resolve the issue.
Turn off the monitor and unplug it. Use a soft, lint-free cloth slightly dampened with water or a screen cleaner specifically designed for monitors. Gently wipe the screen without applying too much pressure.
For gaming, ensure the resolution is set to the monitor's native resolution and adjust the refresh rate to the highest supported setting. Enable any game mode or dynamic contrast features available in the monitor's settings for enhanced performance.
BenQ FP91V Plus does not typically require firmware updates. However, check the BenQ support website or contact customer support for any available updates or instructions specific to this model.
Access the monitor's on-screen display (OSD) menu and reset the color settings to default. Ensure the video cable is not damaged and is properly connected. If the issue persists, try connecting to a different computer to isolate the problem.
Access the monitor's on-screen display (OSD) menu and navigate to the power settings. Enable any available energy-saving modes or auto-off features to reduce power consumption when the monitor is idle.
Yes, the BenQ FP91V Plus Monitor is VESA mount compatible. Use a VESA-compatible wall mount kit and follow the instructions provided by the mount manufacturer to securely attach the monitor to the wall.