BenQ FP91E User Manual
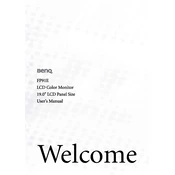
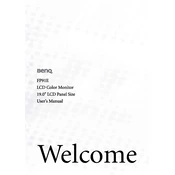
To adjust the brightness and contrast on your BenQ FP91E monitor, press the 'Menu' button on the monitor to access the On-Screen Display (OSD) menu. Use the arrow buttons to navigate to the 'Brightness' or 'Contrast' settings, then adjust the levels to your preference using the arrow buttons.
A flickering monitor may be caused by an incompatible refresh rate setting. Ensure that your graphics card is set to a refresh rate that is supported by the BenQ FP91E, typically 60Hz. Check your graphics card settings and adjust them accordingly.
First, check that the monitor is powered on and the power cable is securely connected. Verify that the video cable is properly connected to both the monitor and the computer. If the problem persists, try connecting the monitor to a different computer to determine if the issue is with the monitor or the computer.
To reset your BenQ FP91E monitor to factory settings, press the 'Menu' button to access the OSD menu. Navigate to the 'Reset' option using the arrow buttons and select it. Confirm the reset action to restore factory settings.
Yes, the BenQ FP91E monitor is VESA mount compatible. You can use a VESA-compliant mounting kit to mount the monitor on the wall. Ensure that the mounting kit supports the weight and size of the monitor for secure installation.
To clean the screen, turn off the monitor and unplug it. Use a soft, lint-free cloth slightly dampened with water or a screen cleaning solution. Gently wipe the screen in a circular motion. Avoid using paper towels or rough materials that could scratch the screen.
The BenQ FP91E monitor supports a maximum resolution of 1280x1024 at 60Hz. Ensure your computer's graphics settings are configured to this resolution for optimal display quality.
The BenQ FP91E monitor does not have built-in speakers. Ensure you have external speakers connected to your computer for audio output. Check your sound settings to ensure the correct audio output device is selected.
To reduce eye strain, ensure that the monitor brightness is set to a comfortable level, and take regular breaks to rest your eyes. Consider using software solutions or built-in monitor features like 'Low Blue Light' to minimize blue light exposure.
If your monitor displays a 'No Signal' message, check that the video cable is securely connected to both the monitor and the computer. Confirm that the computer is powered on and not in sleep mode. Try using a different video cable or port if available.