BenQ FP73E User Manual
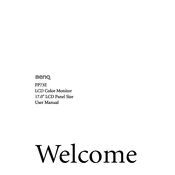
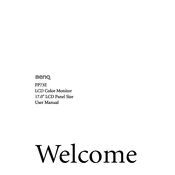
To adjust the brightness, press the 'Menu' button on the monitor to open the OSD (On-Screen Display) menu. Use the arrow buttons to navigate to the 'Picture' settings, select 'Brightness', and adjust it to your preference.
First, ensure that all cables are securely connected. Check if the monitor is powered on and the power LED is lit. If the issue persists, try connecting the monitor to a different computer to rule out a faulty video card.
Screen flickering can be caused by an incorrect refresh rate. Access the display settings on your computer and set the refresh rate to the recommended 60Hz. Additionally, check for any loose cables or electrical interference.
Yes, you can reset the monitor by accessing the OSD menu. Navigate to the 'System' section, select 'Factory Reset', and confirm your choice. This will restore all settings to their original defaults.
The optimal resolution for the BenQ FP73E monitor is 1280x1024 pixels. Ensure your computer's display settings are configured to this resolution for the best image quality.
To clean the screen, turn off the monitor and unplug it. Use a soft, lint-free cloth slightly dampened with water or a mild screen cleaning solution. Gently wipe the screen without applying too much pressure.
Ghosting can be caused by a slow response time or incorrect settings. Ensure the monitor is set to its native resolution and refresh rate. If the problem persists, check for updates to your graphics driver.
Access the OSD menu and navigate to the 'Color' settings. Here, you can adjust parameters such as contrast, saturation, and color temperature to enhance the display according to your needs.
To unlock the OSD menu, press and hold the 'Menu' button for about 10 seconds. This should unlock the menu and allow you to make adjustments.
The BenQ FP73E monitor does not have built-in speakers. To connect external speakers, plug them into the audio output of your computer or use a separate audio device.