BenQ FP737s-D User Manual
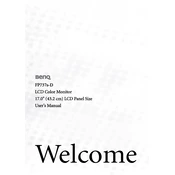
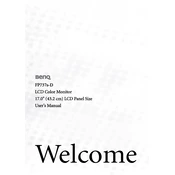
To adjust the screen resolution, right-click on the desktop and select 'Display Settings'. Under 'Resolution', choose the recommended resolution for optimal display performance.
Ensure the video cable is securely connected to both the monitor and the computer. Check that the computer is powered on and the correct input source is selected on the monitor.
Adjust the monitor’s angle to minimize reflections from light sources. Consider using an anti-glare screen protector or repositioning your monitor away from direct light.
First, try applying gentle pressure with a soft cloth on the affected area. If the issue persists, contact BenQ support for further assistance or potential warranty service.
Turn off the monitor and unplug it. Use a microfiber cloth slightly dampened with water or a screen cleaner. Gently wipe the screen without applying pressure.
A buzzing noise can be caused by electrical interference or faulty components. Try using a different power outlet or contact BenQ support if the issue continues.
Use the on-screen display (OSD) menu by pressing the menu button on the monitor. Navigate to the 'Brightness' and 'Contrast' settings to make adjustments.
Check the refresh rate settings in your computer's display settings. Ensure it is set to the recommended rate for the monitor, typically 60 Hz.
Connect the second monitor to your computer. Open 'Display Settings' and select 'Extend these displays' under the 'Multiple displays' section. Adjust settings as needed.
Access the OSD menu and reset the monitor to factory settings. Ensure the video cable is properly connected and try using a different cable if the problem persists.