BenQ FP72G S User Manual
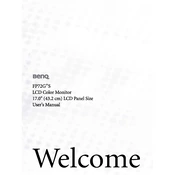
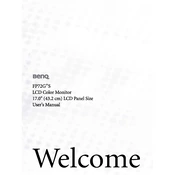
To adjust the screen resolution, right-click on your desktop, select 'Display settings', then choose the desired resolution from the 'Resolution' dropdown menu. Ensure it matches the native resolution of the monitor for the best display quality.
Check the cable connections to ensure they are secure. Verify that the monitor is powered on and that the correct input source is selected. If the issue persists, try using a different cable or connecting the monitor to another computer to rule out a hardware problem.
Activate the BenQ Eye-Care feature, if available, which reduces blue light and flicker. Additionally, take regular breaks, ensure proper lighting in your room, and adjust the brightness and contrast settings to comfortable levels.
Dead pixels are usually a result of manufacturing defects and may not be fixable. However, you can try using pixel-repair software to attempt to reactivate them. If the issue is severe, contact BenQ support for warranty service or repair options.
Turn off the monitor and unplug it. Use a soft microfiber cloth slightly dampened with water or a screen-cleaning solution. Gently wipe the screen in a circular motion. Avoid using paper towels, rough cloths, or any cleaning agents that contain alcohol, ammonia, or strong solvents.
Flickering can be caused by an unstable power supply, loose cables, or an incompatible graphics card driver. Check all connections, ensure the power supply is stable, and update your graphics card drivers. If the problem persists, try connecting the monitor to a different computer to isolate the issue.
Press the 'Menu' button on the monitor, navigate to the 'System' or 'Settings' menu, and select 'Reset' or 'Factory Reset'. Follow the on-screen prompts to complete the reset process.
Optimal settings can vary based on personal preference and ambient lighting conditions. Generally, set the brightness to around 70% and contrast to 50-70%. Adjust these settings to suit your environment and comfort level.
Use a VGA or DVI cable to connect the monitor to your laptop’s corresponding port. Once connected, use the 'Display settings' on your laptop to select the monitor as an extended or duplicate display. Ensure the correct input source is selected on the monitor.
Yes, the BenQ FP72G S monitor can be used for gaming. Ensure that your graphics card supports the monitor’s resolution and refresh rate for optimal performance. You may also want to adjust the monitor settings for gaming preferences, such as enabling game mode if available.