BenQ FP71G U User Manual
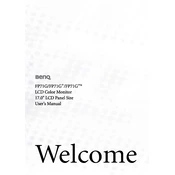
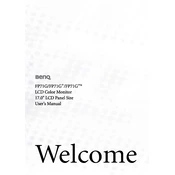
To adjust the screen resolution, right-click on your desktop, select 'Display settings', and choose the resolution recommended for the BenQ FP71G U, which is typically 1280x1024. Apply the settings and confirm if the display is correct.
First, check all cable connections between the monitor and the PC. Ensure the monitor is powered on. If the issue persists, try connecting the monitor to another computer to rule out a faulty graphics card.
Turn off and unplug your monitor. Use a soft, lint-free cloth dampened with water or a 50/50 mixture of water and isopropyl alcohol. Gently wipe the screen without applying too much pressure. Avoid using paper towels or rough materials.
This message typically indicates that the monitor is not receiving any input from the connected device. Check if the input source is correctly selected on the monitor and ensure the video cable is securely connected.
Access the monitor's on-screen menu by pressing the Menu button. Navigate to the 'Reset' option and select it to restore factory settings. Confirm the reset when prompted.
For optimal display, set the monitor to sRGB mode if available. Adjust the brightness to a comfortable level, typically around 70-80%, and contrast to about 50-60%. Fine-tune these settings to your preference and lighting conditions.
Uneven brightness might be due to backlight issues or settings. Try adjusting the brightness and contrast settings. Ensure that the monitor is set to its native resolution and refresh rate. If the problem persists, it may require professional servicing.
The BenQ FP71G U Monitor does not have built-in speakers or an audio output port. You will need to connect your speakers directly to your computer's audio output.
Yes, the BenQ FP71G U Monitor is VESA mount compatible. Use a VESA-compatible wall mount bracket, ensuring it supports the monitor's weight and size. Follow the mount manufacturer's instructions for installation.
Monitor drivers are typically not required as modern operating systems recognize the hardware automatically. However, if needed, visit the BenQ support website to download the latest drivers and follow the installation instructions provided.