BenQ FP531 User Manual
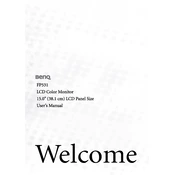
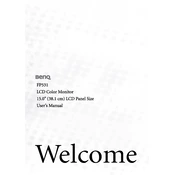
To adjust the screen resolution on your BenQ FP531 Monitor, right-click on your desktop, select 'Display settings', and under 'Resolution', choose the recommended resolution setting for the best display performance.
If your BenQ FP531 Monitor displays a 'No Signal' message, check that the video cable is securely connected to both the monitor and the computer. Ensure the computer is turned on and not in sleep mode.
To perform a factory reset on the BenQ FP531 Monitor, go into the monitor's on-screen display menu, select 'Reset', and confirm your selection to restore the monitor to its original settings.
If your monitor is flickering, try adjusting the refresh rate in the display settings to match the monitor's specifications. Ensure that the video cable is properly connected and not damaged.
Yes, the BenQ FP531 Monitor can be used with a Mac computer. You may need a suitable adapter to connect the monitor to your Mac, depending on the available ports.
To clean the screen, turn off and unplug the monitor. Use a microfiber cloth slightly dampened with water or a screen cleaner to gently wipe the screen. Avoid using harsh chemicals or abrasive materials.
The optimal refresh rate for the BenQ FP531 Monitor is typically 60Hz. Check your computer's display settings to ensure it is set correctly for optimal performance.
To adjust the brightness and contrast, use the monitor's on-screen display menu. Navigate to the 'Brightness/Contrast' section and use the buttons on the monitor to adjust the levels according to your preference.
If colors appear inaccurate, try calibrating the monitor through the display settings on your computer or using the monitor's built-in color settings. Ensure that the video cable is securely connected.
Yes, the BenQ FP531 Monitor can be wall-mounted. Ensure you use a VESA-compatible wall mount and follow the instructions provided with the mount for secure installation.