BenQ FP51G Plus User Manual
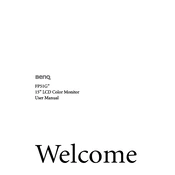
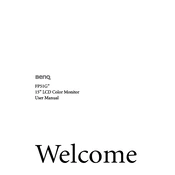
To adjust the brightness and contrast, locate the buttons on the bottom or side of the monitor. Press the menu button to access the on-screen display. Use the arrow buttons to navigate to the brightness or contrast settings and adjust them to your preference.
First, check if the monitor is properly connected to the computer and the power source. Ensure the power cable and video cable are securely plugged in. Try pressing the power button to see if the monitor turns on. If there's still no image, test the monitor on another computer to rule out any computer-related issues.
To change the screen resolution, go to the display settings on your computer. On Windows, right-click on the desktop and select 'Display settings'. Choose the desired resolution under the 'Resolution' dropdown. On Mac, go to 'System Preferences', click 'Displays', and select the desired resolution.
The recommended resolution for optimal performance of the BenQ FP51G Plus Monitor is 1024x768 pixels. This ensures clear and sharp image quality.
To clean the screen, turn off the monitor and unplug it. Use a soft, lint-free cloth slightly dampened with water or a gentle screen cleaner. Gently wipe the screen without applying too much pressure to avoid damaging it.
Flickering can be caused by an incorrect refresh rate setting. Check your computer's display settings and set the refresh rate to 60Hz. Also, ensure that the video cable is securely connected and not damaged.
Yes, you can connect your BenQ FP51G Plus Monitor to a laptop using a compatible video cable such as VGA or DVI. Make sure the laptop supports external displays and configure the display settings to extend or duplicate the screen.
To reset the monitor settings, access the on-screen display menu using the menu button. Navigate to the 'Reset' option, often found in the setup or settings section, and select it to restore factory settings.
Check the video cable connection to ensure it's secure and undamaged. Access the on-screen display menu and adjust the color settings. If the issue persists, try the monitor on another computer to determine if the problem is with the monitor or the computer.
Yes, the BenQ FP51G Plus Monitor is VESA mount compatible. You will need a VESA mounting kit and a sturdy wall bracket to safely mount the monitor. Ensure the wall can support the weight of the monitor before installation.