BenQ EW2420 User Manual
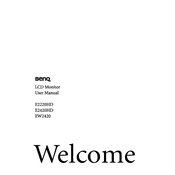
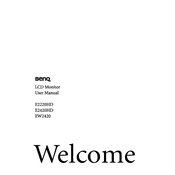
To adjust the brightness, press the 'Menu' button on the monitor. Use the arrow buttons to navigate to the 'Picture' settings, then adjust the 'Brightness' setting as needed.
First, ensure that all cables are securely connected. Check if the monitor is powered on. If the problem persists, try connecting the monitor to a different computer or using a different cable.
To change the resolution, go to your computer's display settings. Select the BenQ EW2420 monitor and choose the desired resolution from the list of available options.
Use a soft, lint-free microfiber cloth slightly dampened with water or a screen cleaner. Gently wipe the screen, avoiding excessive pressure. Do not spray liquid directly on the screen.
Press the 'Menu' button, navigate to the 'Picture' settings, and then select 'Eco Mode'. You can choose from several eco settings that reduce power consumption.
Check the color settings in the monitor's menu and reset to default if necessary. Ensure the video cable is securely connected and not damaged. Update your graphics driver if needed.
Connect your external speakers to the audio-out port on the back of the monitor. Ensure the audio output is set to the monitor in your computer's sound settings.
Yes, the BenQ EW2420 monitor is VESA mount compatible. You will need a VESA-compatible wall mount bracket and follow the installation instructions provided with the mount.
Firmware updates for the BenQ EW2420 monitor are released periodically. Visit the BenQ support website to check for updates and follow the instructions provided to update your monitor's firmware.
The BenQ EW2420 monitor has a response time of 8ms. For casual gaming, this should be sufficient, but for competitive gaming, a monitor with a faster response time might be preferable to reduce motion blur and ghosting.