BenQ E2220HD User Manual
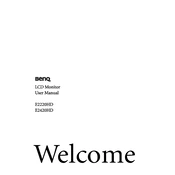
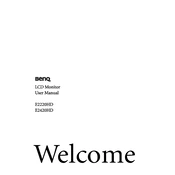
To adjust the screen resolution, right-click on the desktop and select 'Display settings'. Under 'Resolution', select the desired option. The recommended resolution for the E2220HD is 1920x1080.
Ensure that the monitor is properly connected to the power supply and the computer. Check the cables for any damage, and make sure the correct input source is selected on the monitor.
Press the 'Menu' button on your monitor, navigate to 'System', and select 'Reset All'. Confirm the reset to restore factory settings.
Check the color settings in the monitor's menu. You can also use the 'Auto Adjustment' feature. If the problem persists, try recalibrating your display settings via your computer's graphics control panel.
Turn off the monitor and unplug it. Use a soft, dry microfiber cloth to gently wipe the screen. For stubborn stains, slightly dampen the cloth with water. Avoid using chemical cleaners.
Yes, the BenQ E2220HD can be wall-mounted. Ensure you use a compatible VESA mount (100x100mm) and follow the instructions provided with the mounting kit.
Use the 'Eye Care' mode available in the monitor settings. Adjust the brightness and contrast to comfortable levels, and take regular breaks during extended usage.
Connect the external speakers to the audio-out port on the monitor using a 3.5mm audio cable. Ensure the monitor's volume is turned up, and adjust the sound settings on your computer if necessary.
Check the cable connections and try using a different cable. Update the graphics drivers on your computer, and ensure that the refresh rate is set to 60Hz in the display settings.
Press the 'Menu' button on the monitor, navigate to the 'Picture' settings, and adjust the 'Brightness' slider to your preferred level.