Apple iMove 08 Getting Started Guide
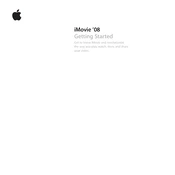
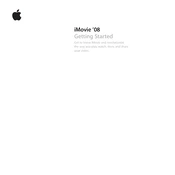
To import video clips in iMovie 08, connect your camera to your Mac and open iMovie. Select 'File' > 'Import from Camera', and iMovie will automatically detect the connected device. Choose the clips you want to import and click 'Import Checked'.
To trim a video clip in iMovie 08, select the clip in the timeline. Drag the edge of the clip towards the center to shorten its duration. You can also use the 'Precision Editor' for more detailed trimming by clicking on the clip and selecting 'Edit' > 'Precision Editor'.
To add a transition, click on the 'Transitions' tab in the iMovie toolbar. Drag and drop your desired transition between the two clips in the timeline. You can adjust the duration of the transition by double-clicking it and entering a new duration.
If iMovie 08 is running slowly, try closing other applications to free up system resources. Also, ensure that your Mac meets the minimum system requirements and has sufficient free disk space. Updating your macOS and iMovie can also help improve performance.
To fix audio sync issues, first ensure your video and audio tracks are aligned correctly. You can manually adjust the audio track by dragging it left or right to sync with the video. If the problem persists, consider re-importing the media files.
To export your project, click on 'Share' in the menu bar and select 'Export Movie'. Choose the desired format and resolution, then specify the destination folder. Click 'Export' to save your movie to your chosen location.
Yes, you can add text to your videos in iMovie 08 by selecting the 'Titles' tab. Choose a title style and drag it to the desired location in your timeline. Double-click the title in the timeline to edit the text and customize the font and color.
To adjust the volume of a clip, select the clip in the timeline and click on the 'Audio Adjustments' icon. Use the volume slider to increase or decrease the clip's volume. You can also use keyframes to change the volume at specific points in the clip.
If iMovie 08 crashes frequently, try resetting the application preferences by holding the 'Option' and 'Command' keys while launching iMovie. If the issue persists, reinstalling the application or updating macOS might resolve the problem.
To stabilize shaky video footage, select the clip in the timeline, then click on the 'Stabilization' option in the 'Inspector' window. Check the 'Stabilize Shaky Video' box and adjust the stabilization settings as necessary.