Acer ConceptD 5 Pro User's Manual
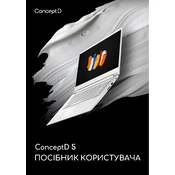
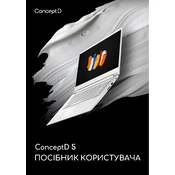
To optimize performance, ensure that your graphics drivers are up to date, use high-performance power settings, and close unnecessary background applications. Additionally, consider upgrading RAM if your projects are large.
Ensure that the airflow is not obstructed by cleaning the vents regularly. Using a cooling pad can help. Also, update your BIOS and check for any power management settings that might reduce heat.
Use the pre-installed Pantone-validated color calibration tool. Additionally, you can manually adjust the display settings through the Windows color management settings or use third-party calibration tools for advanced calibration.
First, restart your router and the laptop. Ensure the Wi-Fi is enabled and the correct network is selected. Update the wireless network drivers and check for any Windows updates. If issues persist, reset the network settings.
To extend battery life, lower the screen brightness, close unused apps, and switch to battery saver mode. Also, reduce the use of high-power applications when not necessary and consider adjusting power settings to conserve energy.
Check if the power adapter is connected properly and the battery is charged. Try a hard reset by holding the power button for 10 seconds. If the issue persists, remove any peripheral devices and try booting again.
The Acer ConceptD 5 Pro supports M.2 SSD upgrades. Open the back panel carefully using appropriate tools, locate the M.2 slot, and insert the new SSD. Ensure that the laptop is powered off and unplugged during this process.
Regularly clean the keyboard and screen, check for system updates, back up your data, and run disk cleanup tools. It's also important to periodically check the health of the battery and storage drives.
Ensure the audio drivers are up to date and check the audio settings to ensure the correct output device is selected. Also, try running the Windows audio troubleshooter and check for any conflicting software.
Yes, you can connect multiple monitors using the HDMI and USB-C ports. Ensure that your graphics settings are configured to extend the display and adjust the resolution settings as needed for each monitor.